8.1 欢迎来到新的一章
在本章中,我们将深入学习如何构建一个知识库。这将是一个综合性的模块,帮助我们管理和组织文档、任务和信息。通过设计和创建一个树形结构的文档表,我们将实现对文档的状态、附件和关联任务的高效管理。
8.2 数据库设计初探
8.2.1 基础设计与文档表的创建
首先,我们从一个简单的数据库设计开始,为知识库构建一个“文档表”来记录所有文档的信息。文档表包括以下关键字段:
- 标题 (Title):这是文档的名称,使用单行文本格式。
- 内容 (Content):文档的详细内容,使用支持 Markdown 的多行文本格式。
- 文档状态 (Status):用于标记文档的当前状态,包括草稿、已发布、已归档和已删除四个选项。
- 附件 (Attachment):可添加文件和图片等附件,丰富文档内容。
- 关联任务 (Related Task):这是一个多对一关系字段,用于将文档与某个任务关联,方便任务管理中的文档引用。
我们也将随着功能扩展,在文档管理系统中逐步添加其他字段。
8.2.2 树形结构的构建与目录管理
树结构表(由树表插件提供),树形结构,其中每个数据项都可以有一个或多个子项,而这些子项又可以有自己的子项。
为确保文档的组织和层次,我们的文档表选择树结构表,这样便于实现父子关系的分类管理。创建树结构表时,系统自动生成以下字段:

- 父记录 ID:用于记录当前文档的上级文档。
- 父记录:多对一字段,帮助我们实现父子关联关系。
- 子记录:一对多字段,便于查看某个文档下的所有子文档。
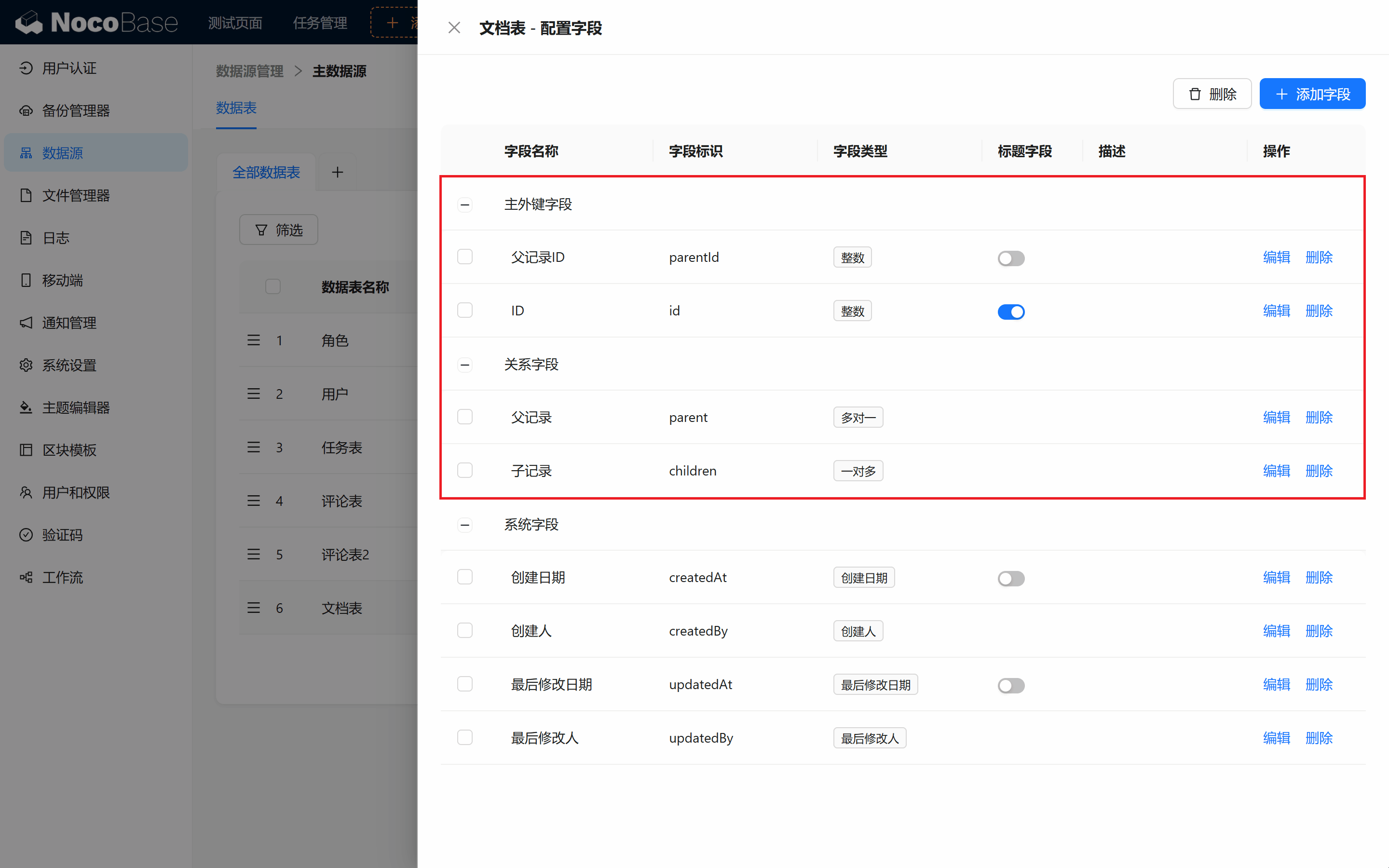
这几个字段用来维护一张树结构表的目录层级,所以不建议修改。
同时我们需要创建与任务表的关联关系(多对一),带上反向关联,方便我们需要时,在任务关联弹窗内创建文档列表。
8.3 创建文档管理页面
8.3.1 新建文档管理菜单
在系统的主菜单中,添加一个新的页面——“文档管理”,并选择合适的图标。然后,为我们的文档表创建一个表格区块。在表格区块中添加基本的增、删、改、查操作,并录入几条测试数据来测试数据表的设计是否正常。
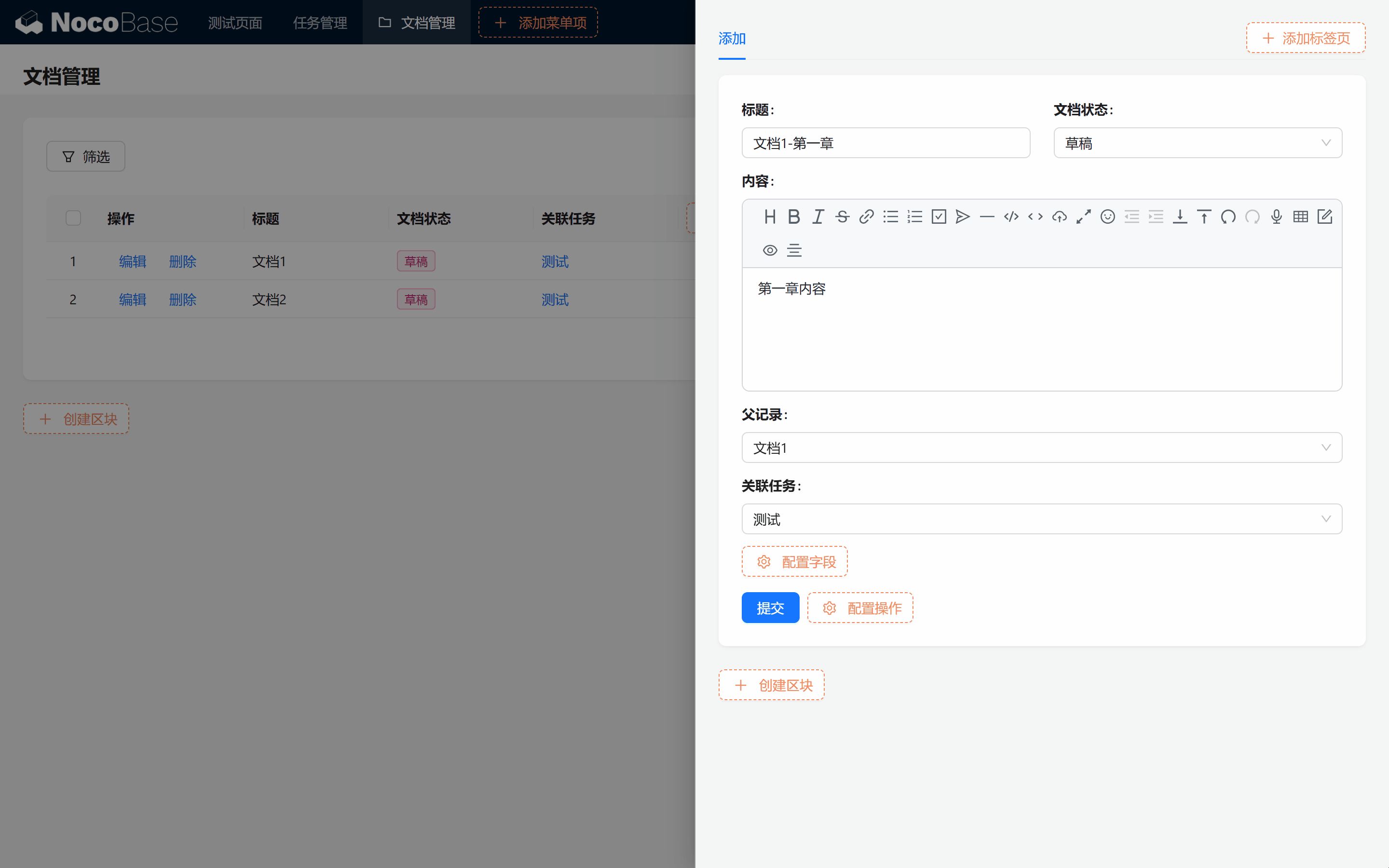
练习
- 尝试在文档管理页面添加一个名为“文档 1”的父文档。
- 为“文档 1”添加一个子文档,命名为“第一章”。
8.3.2 转换为树表格视图
我知道你可能疑惑,为什么不是目录树结构?
默认情况下,表格区块会显示为普通表格视图,我们来手动开启:
-
点击表格区块右上角 > 树表格。
你会发现勾选的一瞬间,树表格下方多了“展开全部”的开关。
同时刚才创建的 “第一章” 消失了。
-
点击树表格下方的激活“展开全部”选项。
此时,我们会看到文档的父子结构显示得更加直观,可以轻松查看并展开所有层级文档。
我们顺手追加 “添加子记录” 操作。
树表转换成功!
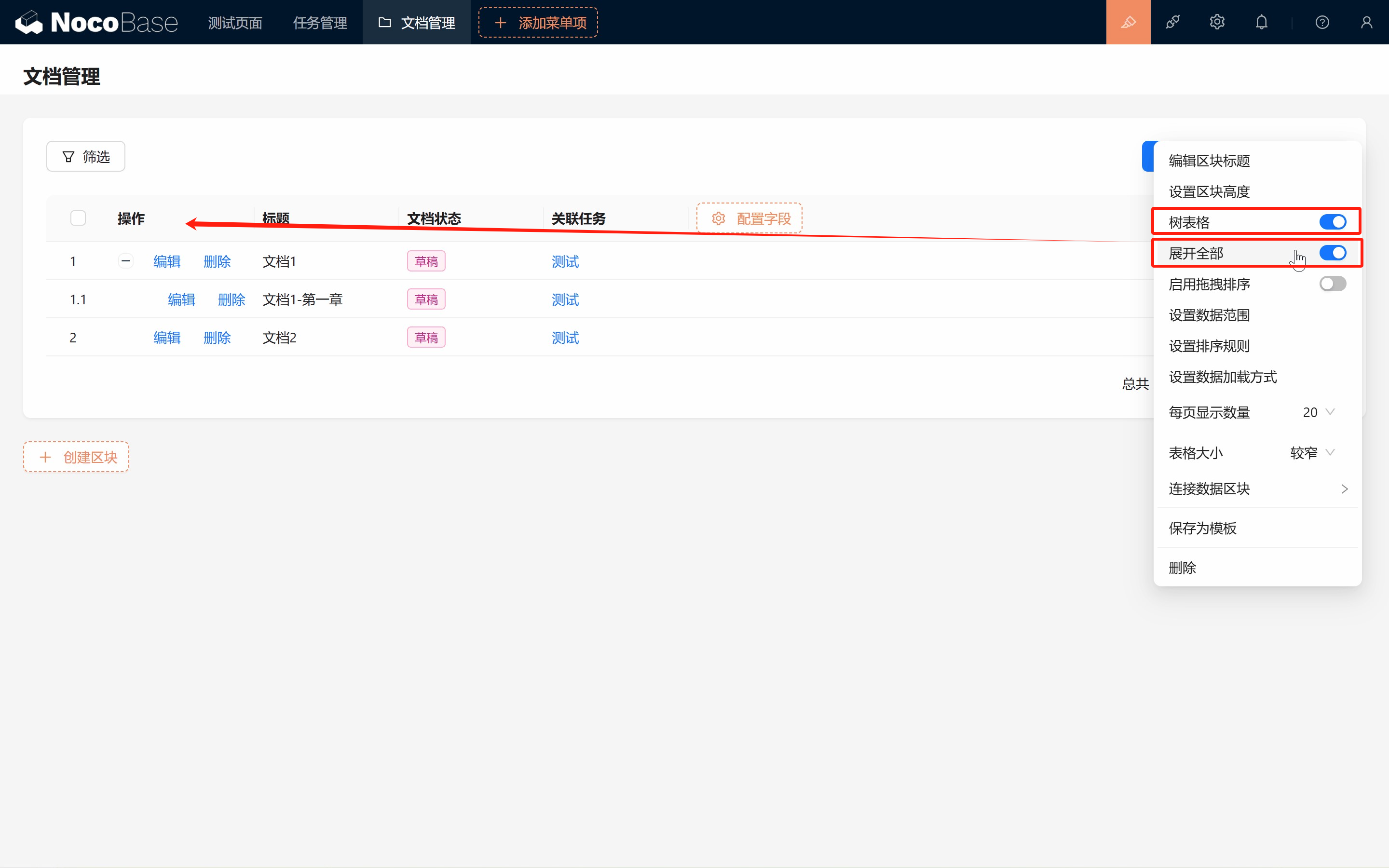
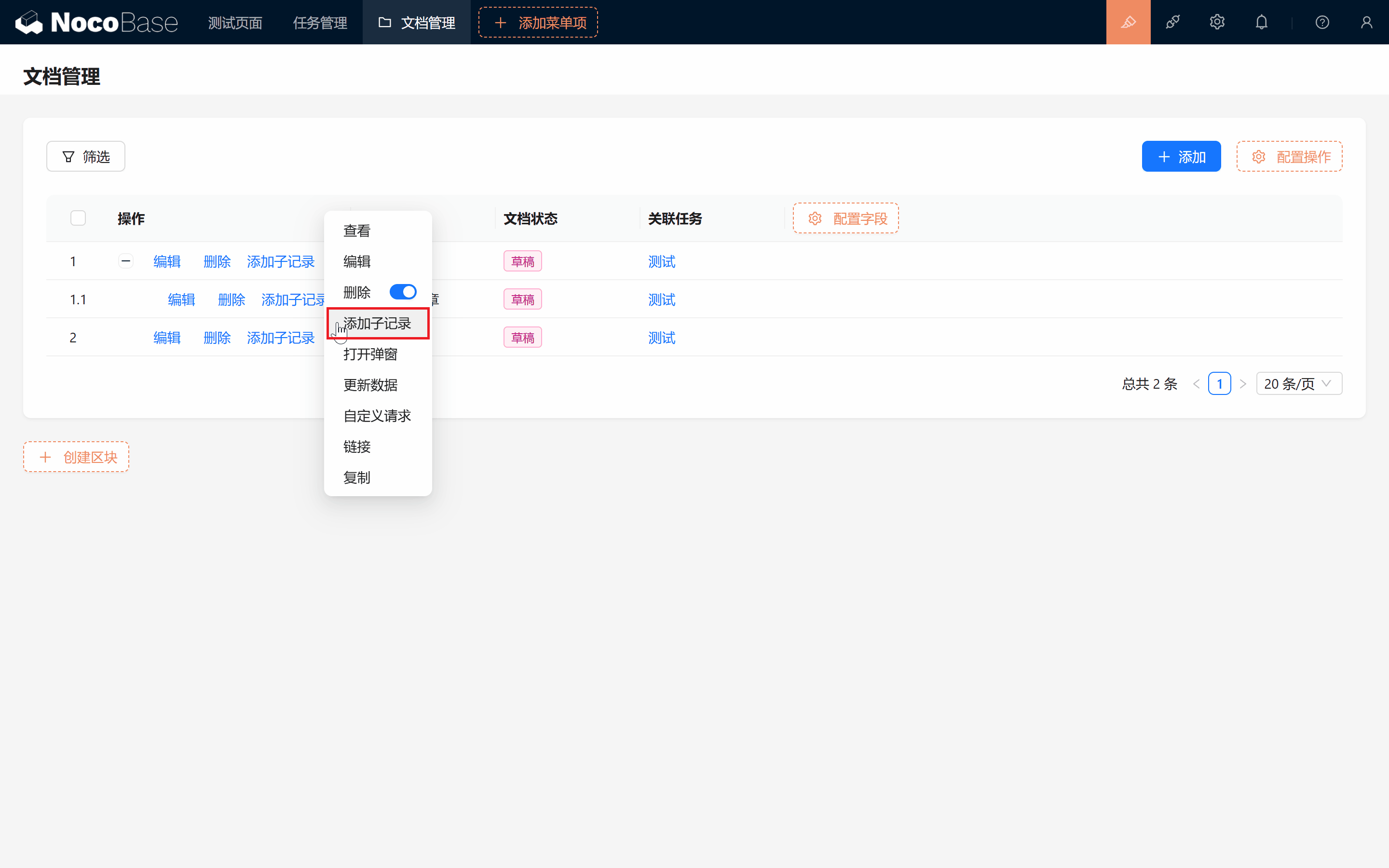
8.3.3 “添加子记录” 配置
我们绘制一下添加需要的基本内容。注意这个时候如果我们勾选了父记录字段,会发现默认是 “只读(不可编辑)” 状态,因为我们默认是在当前文档下创建的。
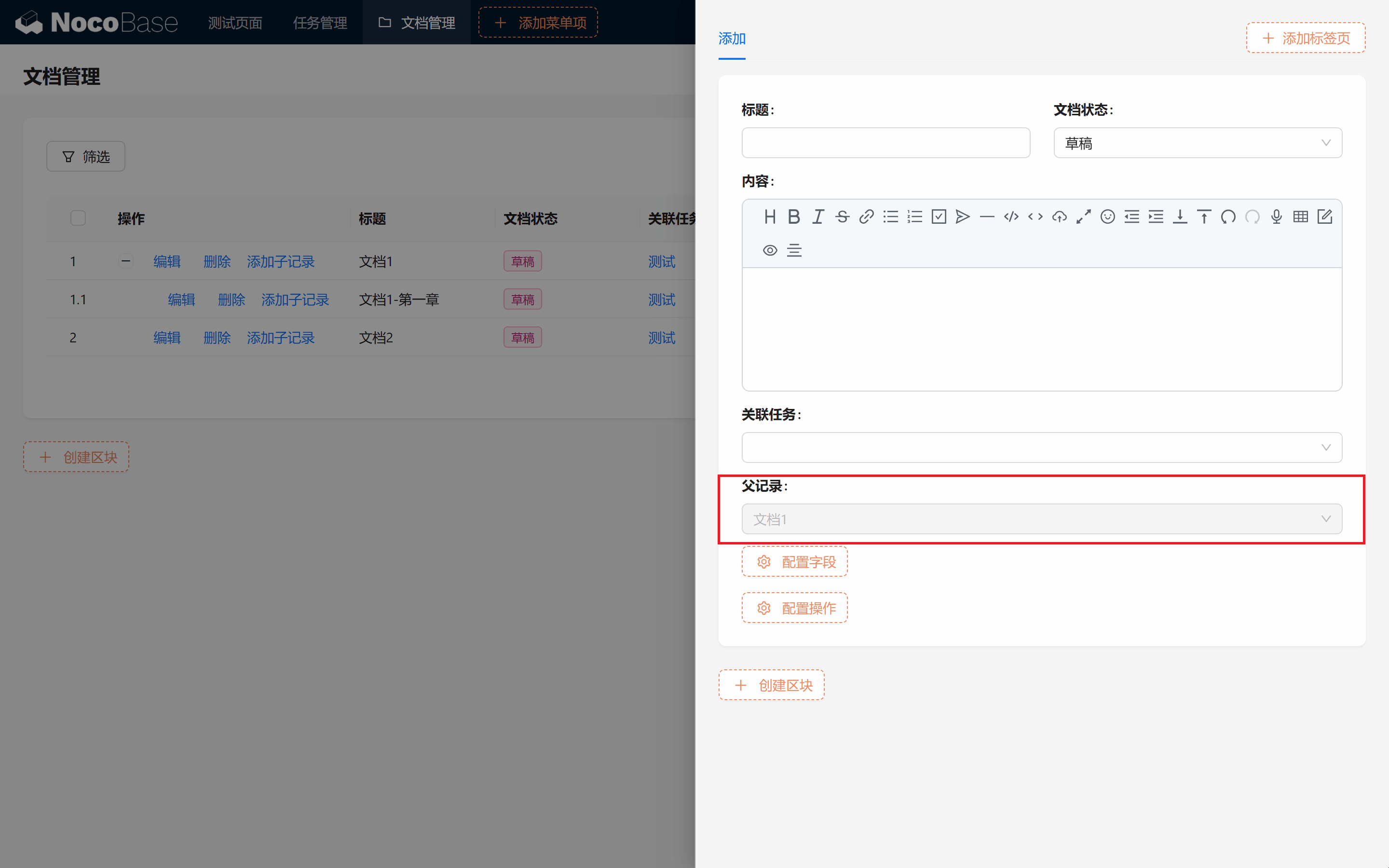
任务数据太多的话,你可能会觉得分配关联任务特别麻烦,我们可以给任务筛选设置一个默认值,就让它等于父记录关联的任务吧。
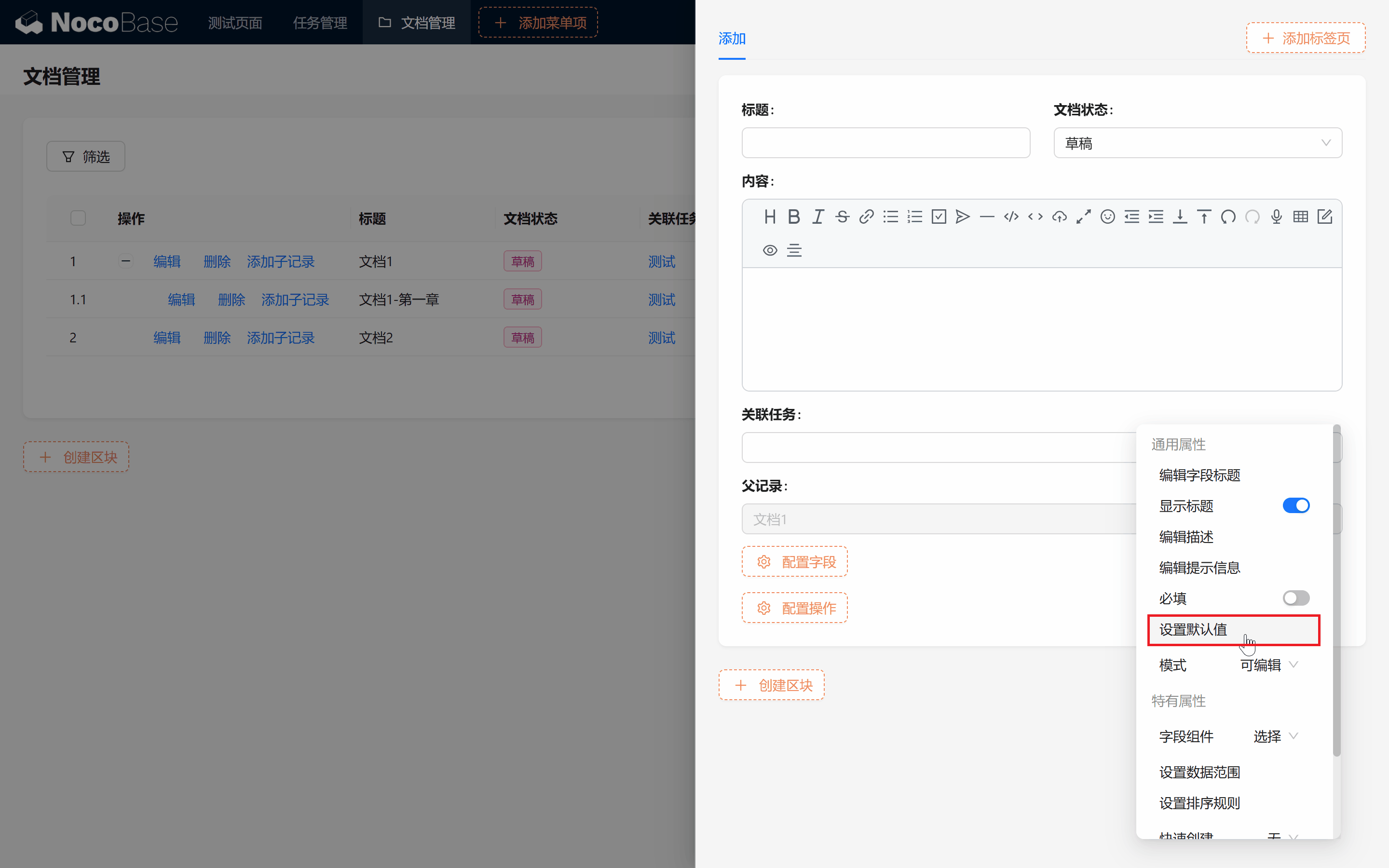
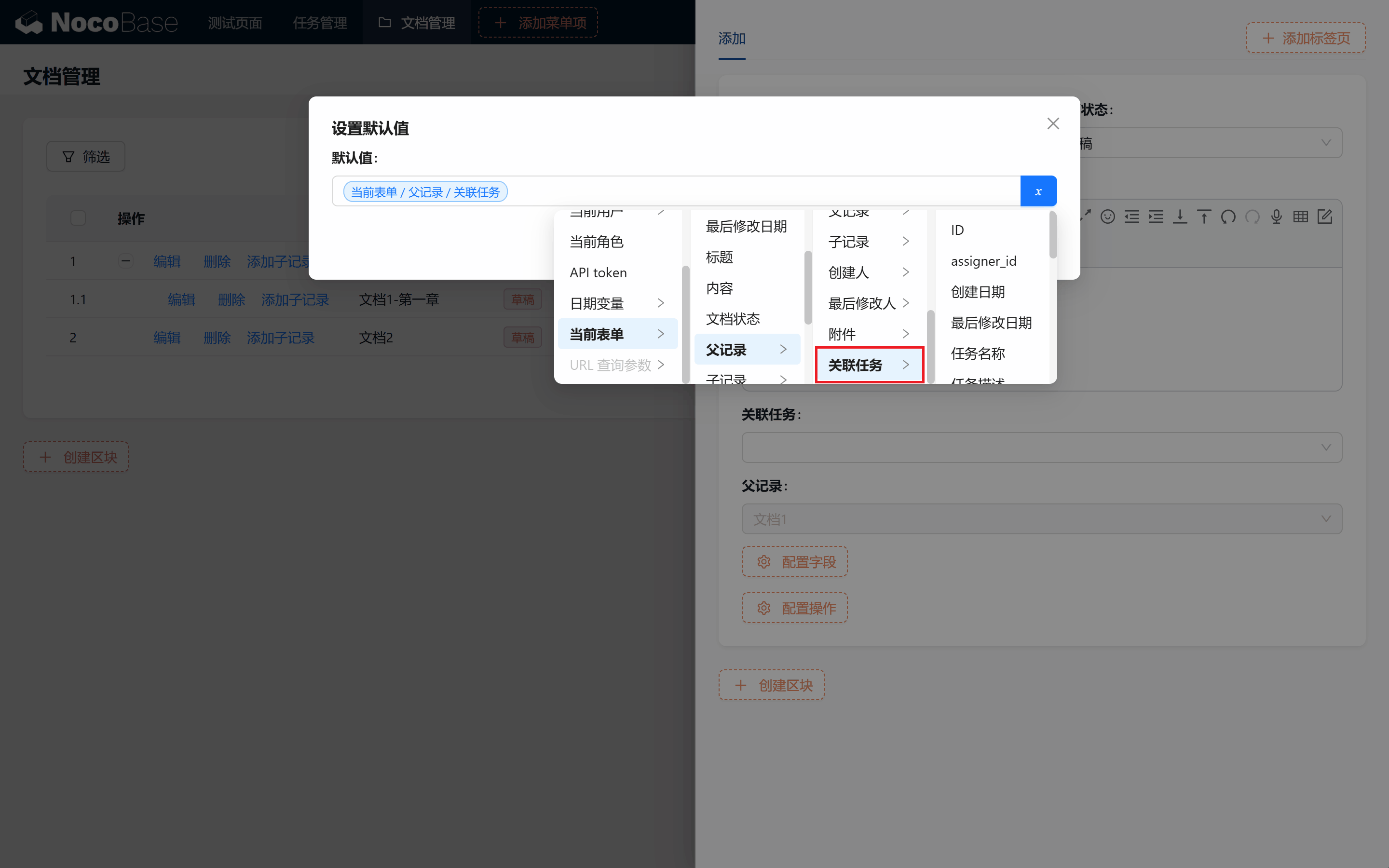
默认值可能没有即时生效,我们关闭再点击看看,已经自动填充啦~
8.4 配置表单模板与任务关联
8.4.1 创建表格和表单模板
为了便于后续管理,我们将文档的表格、创建和编辑表单保存为模板,以便在其他页面复用。
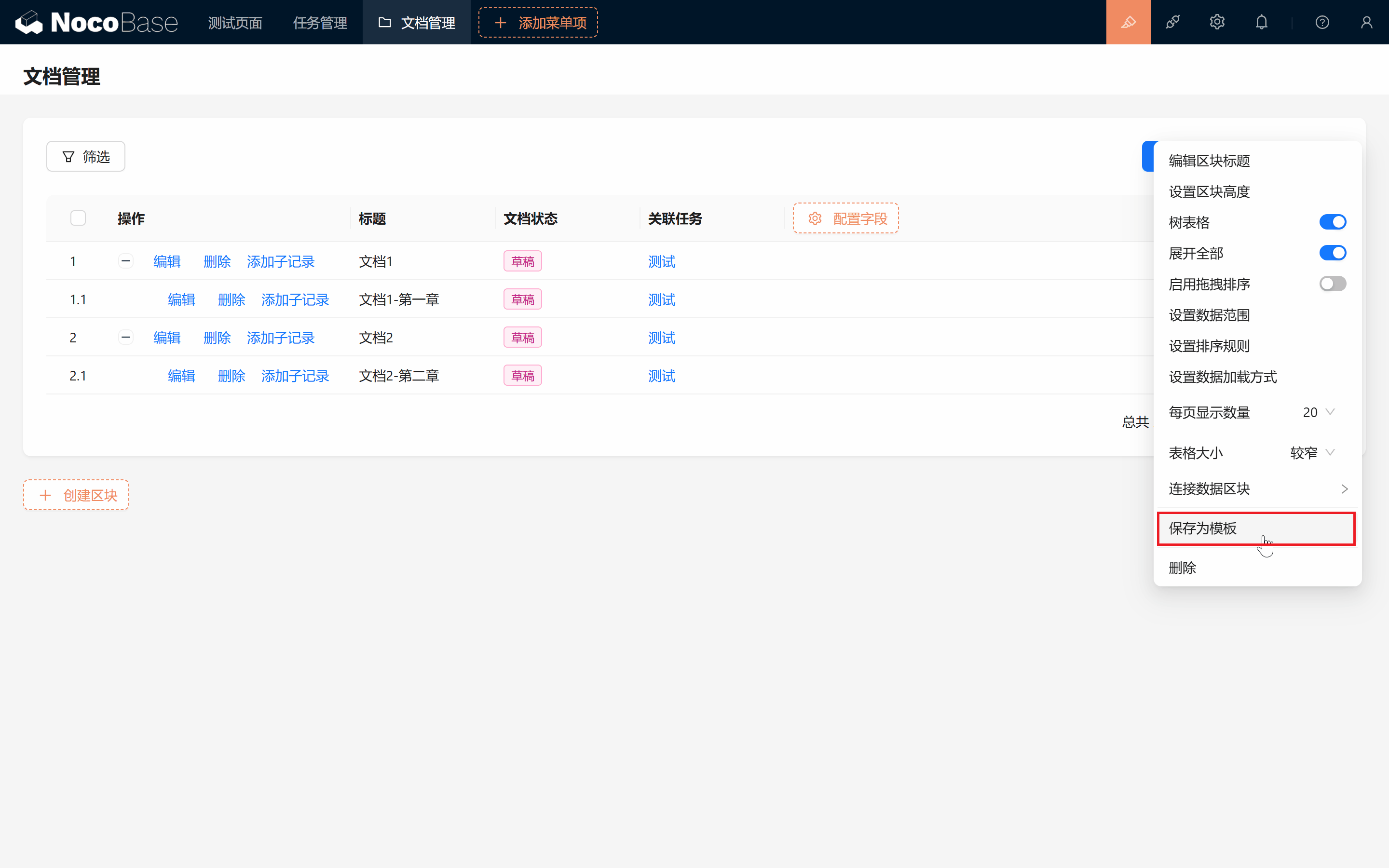
8.4.2 文档表格区块复制展示
在任务表的查看弹窗中,添加一个新的标签页——“文档”。在该标签页中,添加表单区块 > 其他记录 > 文档表 >“复制模板”> 点击将我们之前创建的文档表单模板引入。(切记选择 复制模板)
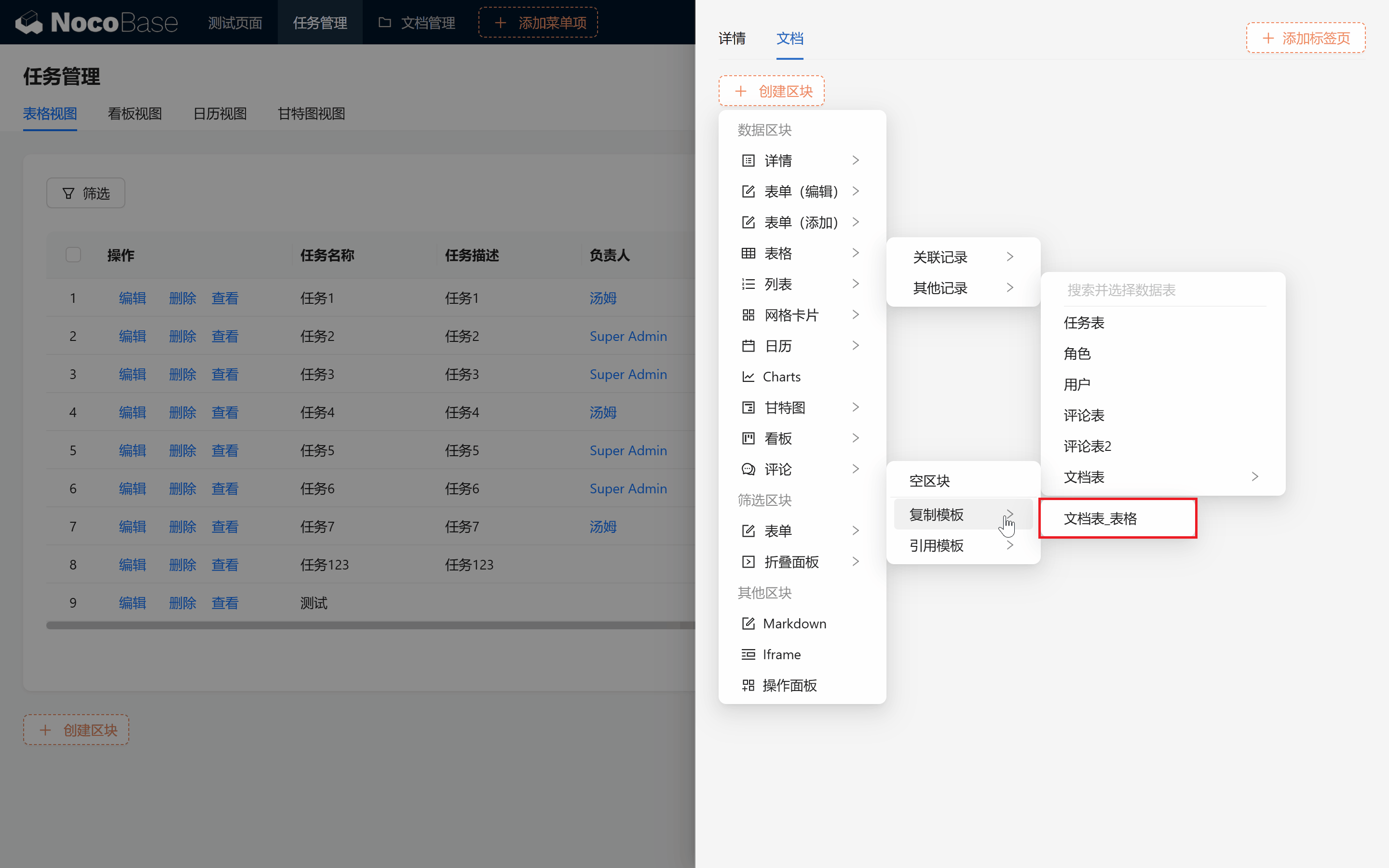
这种方式便于所有文档列表的创建。
8.4.3 任务关联改造
由于我们是复制的外部表格模板,并没有和任务表关联。你会发现展示出了全部的文档数据,肯定不是我们预期的效果。
这种情况比较常见,如果我们没有创建对应关系字段,又需要展示关联数据的话,就需要对二者做手动关联。(切记我们采用复制模板,不要选择引用模板,不然我们做的所有更改会同步到其他表格区块!)
- 数据展示关联
我们点击表格区块右上角,“设置数据范围”为:
【任务/ID】= 【当前弹窗记录/ID】
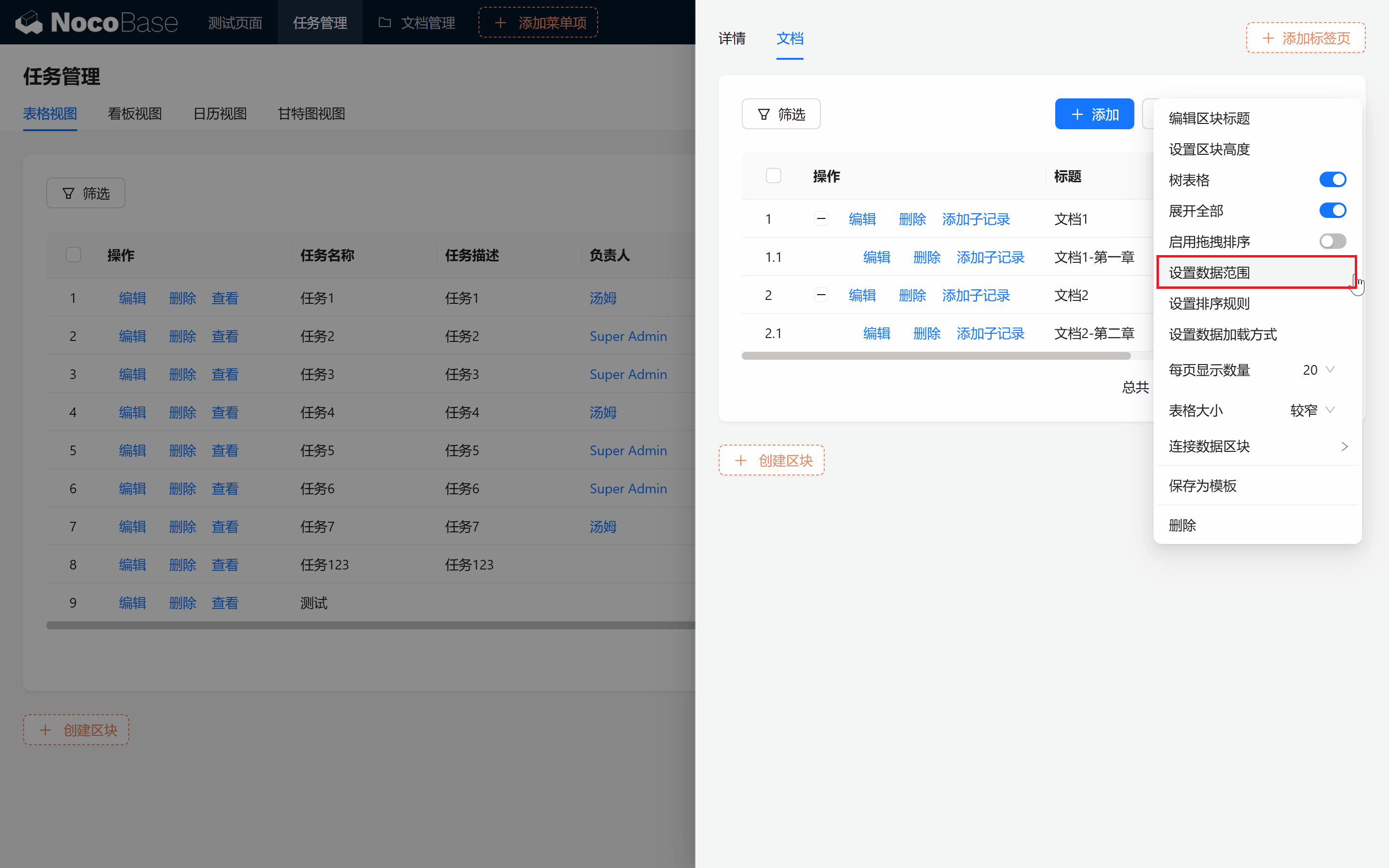
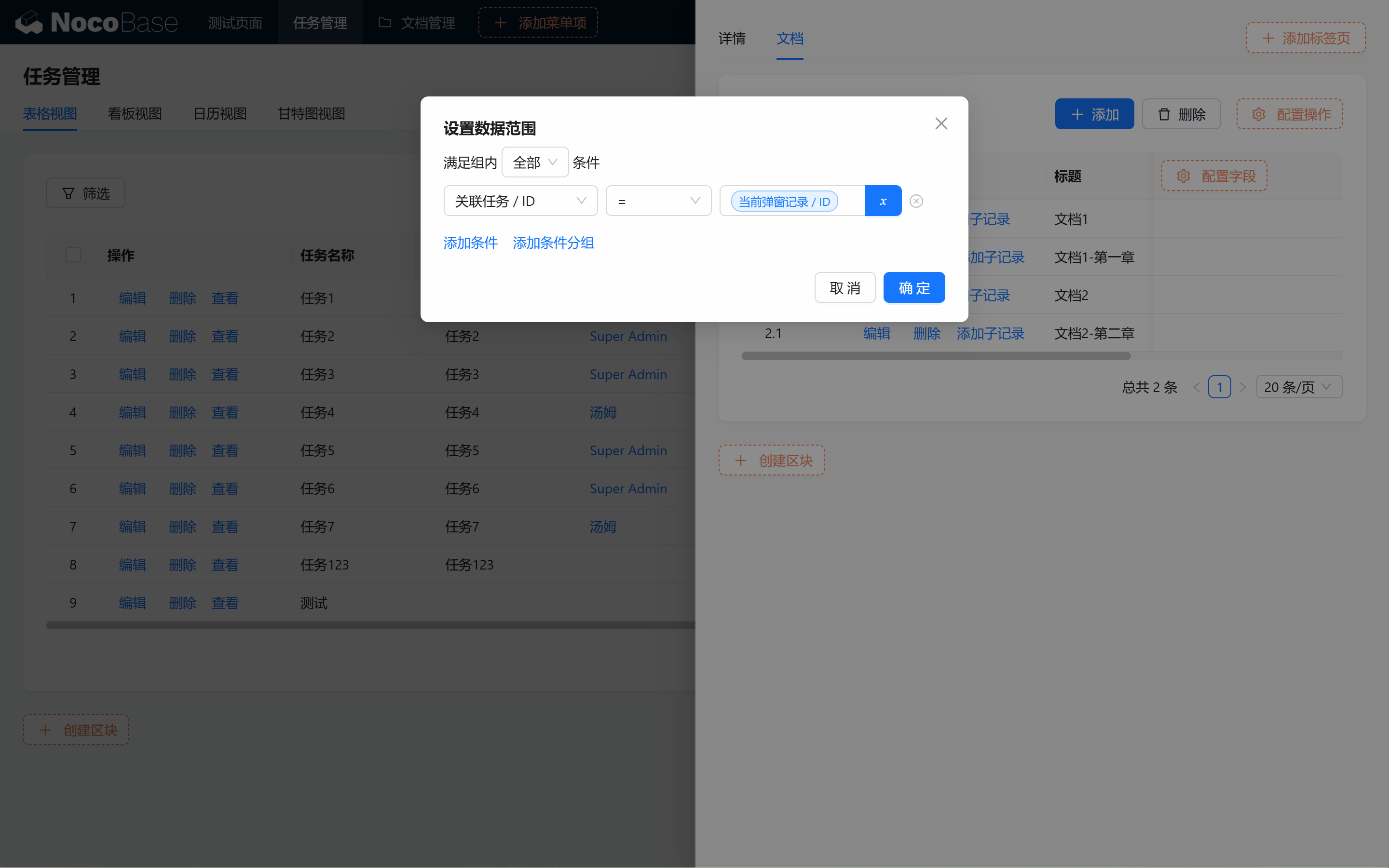
成功,目前表格内留下来的文档都会是我们任务所绑定的。
- 添加表单区块关联。
进入添加区块:
对于关联任务表字段,设置默认值 >【上级弹窗记录】。
上级弹窗 属于我们所在任务数据的“查看”操作中,会直接绑定对应的任务数据。
我们设置只读(阅读模式),代表在当前弹窗内,只能绑定当前任务。
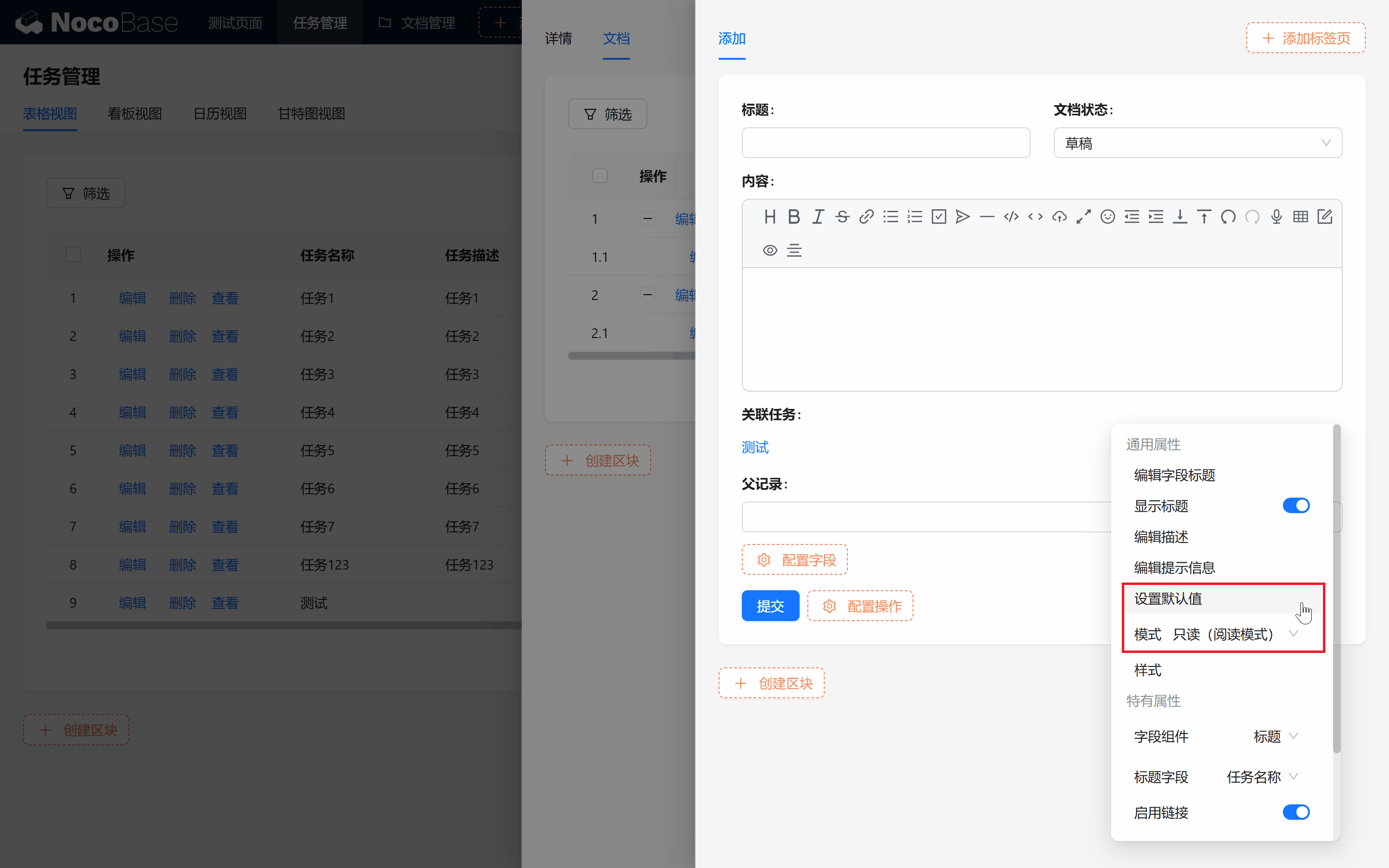
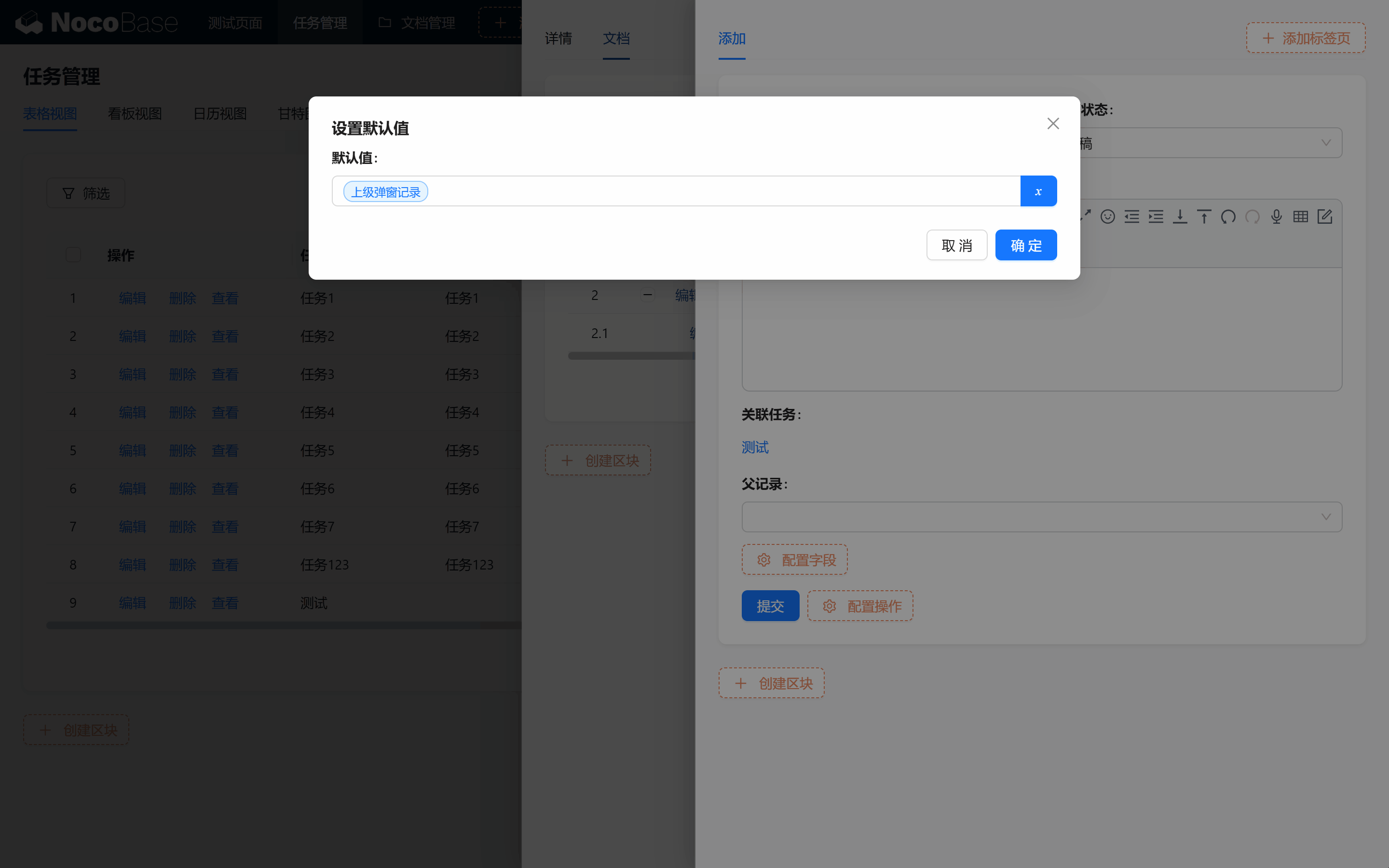
搞定!现在新增、展示都会是所在任务关联的文档啦。
细心的你可以补充一下 “编辑”、“添加子任务”里面的关联筛选。
为了让树结构更加清晰明显,操作列更整齐美观点,我们把标题挪至第一列。
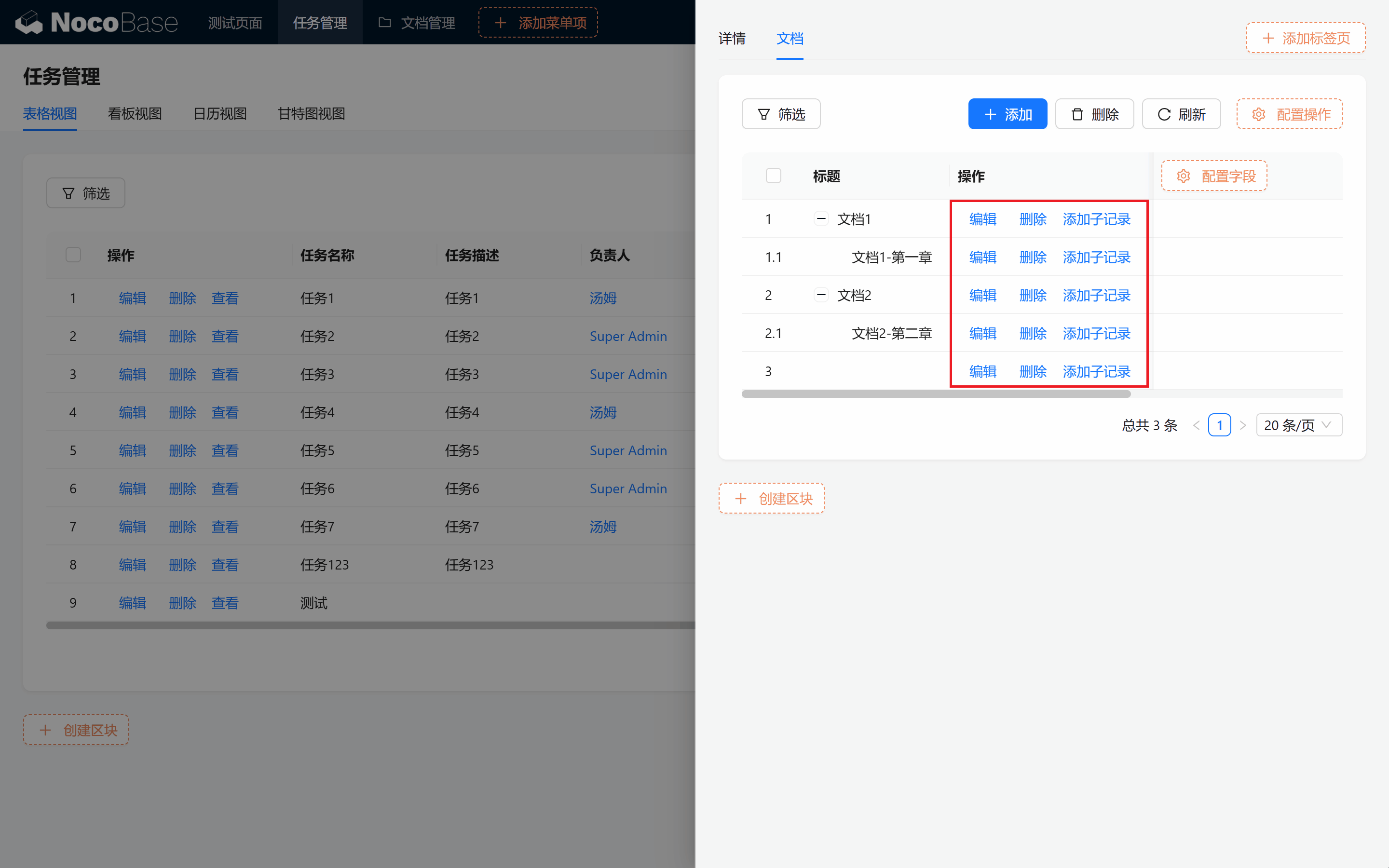
8.5 文档管理中的筛选与搜索
8.5.1 添加筛选区块
我们顺便给文档表增加筛选功能吧。
- 在文档管理页面添加一个筛选区块。
- 选择筛选中的表单,拖到最上面。
- 勾选标题、状态、任务表字段等作为筛选条件。
- 添加“筛选”和“重置”操作。
这个表单就是我们的搜索框,方便在输入关键词后快速查找相关文档。
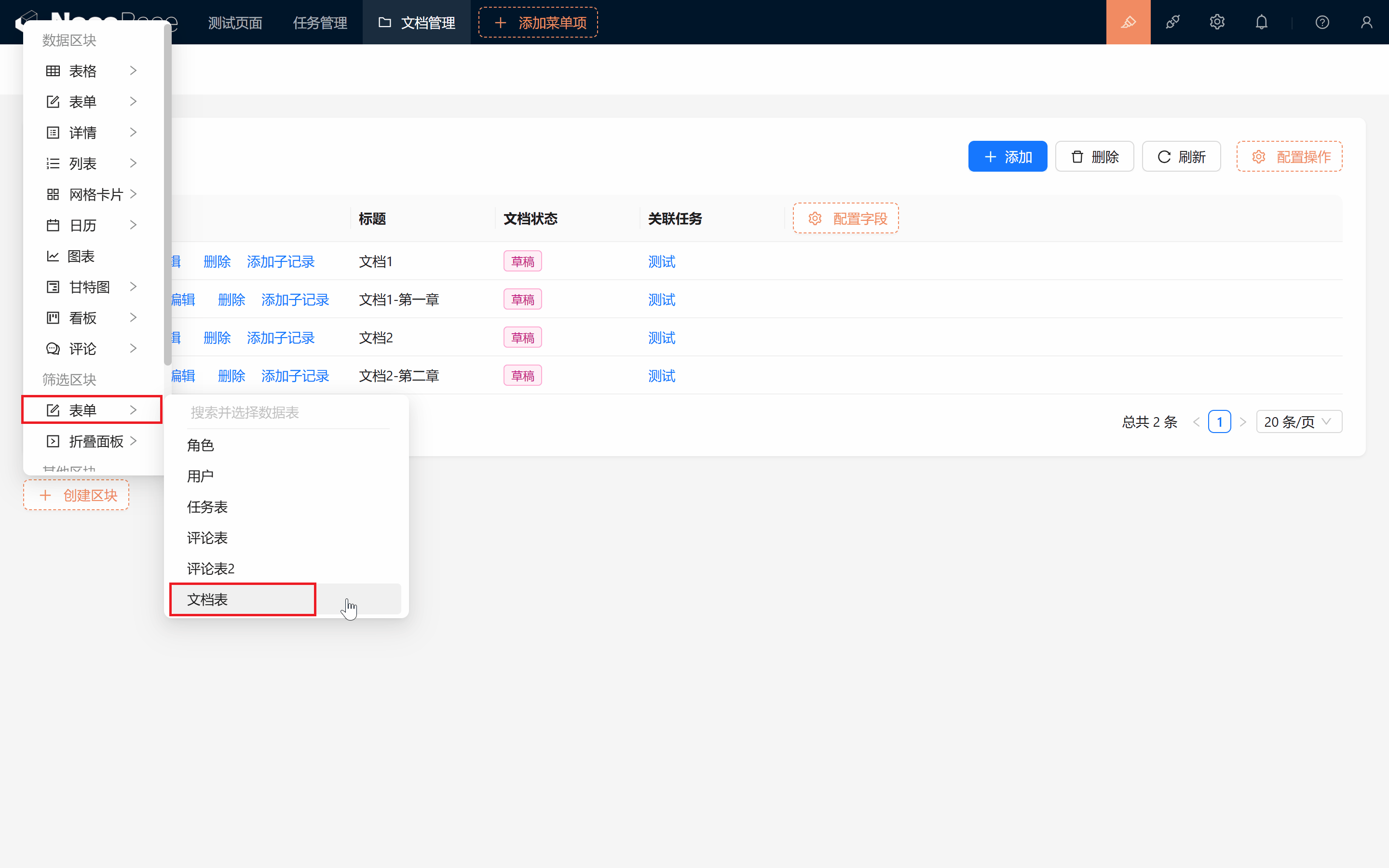
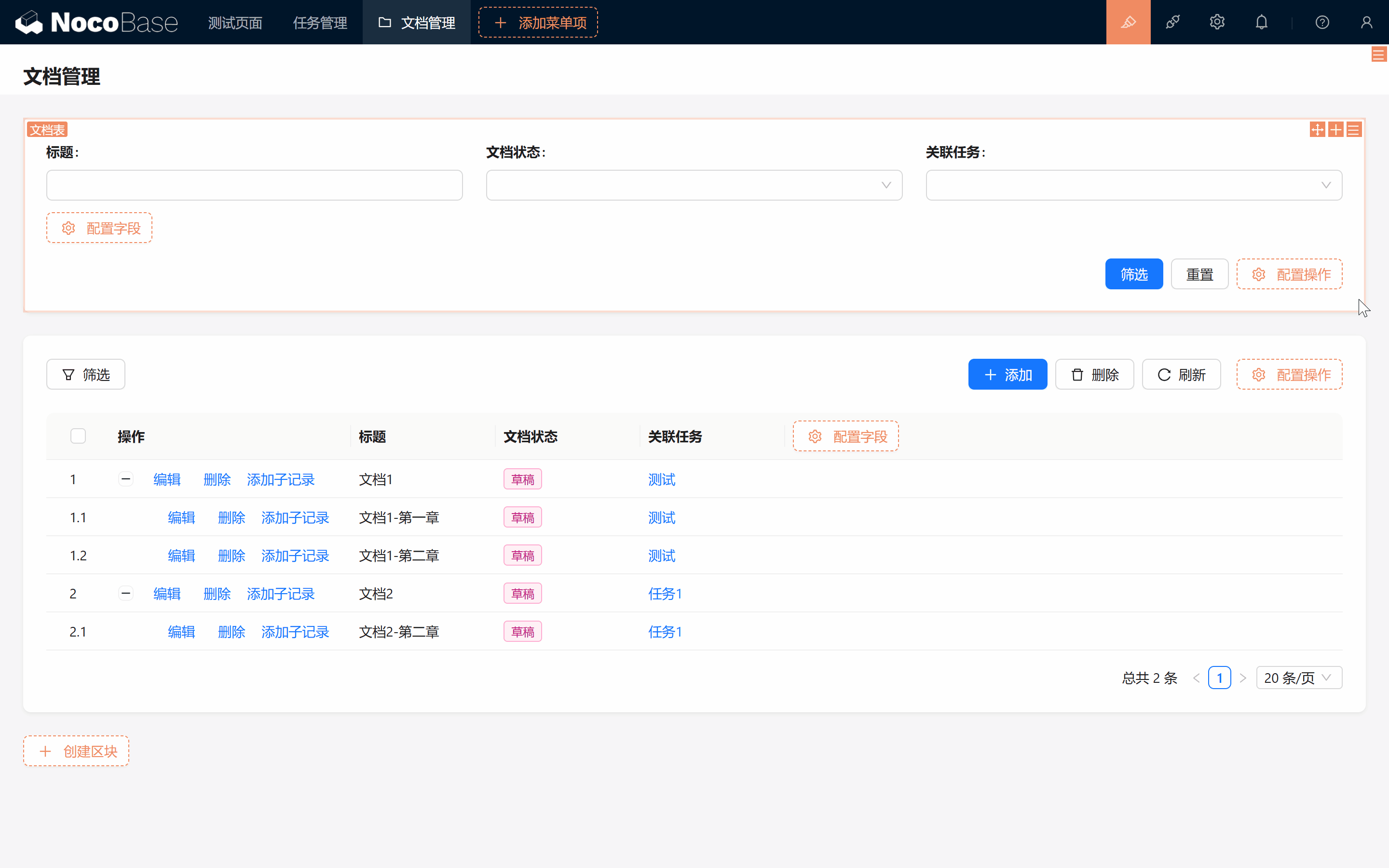
8.5.2 连接数据区块
这个时候你会发现点击之后没效果,我们还需要最后一步:具备搜索功能的区块之间互相连接。
-
我们点击区块右上角配置 > 连接数据区块。
里面提供了可被连接的区块。 因为我们创建的是文档表单,所以它会搜索所有关联文档表的数据区块(本页只有一个),并作为选项呈现出来。 也不用担心分不清楚,我们鼠标挪到上面时,屏幕视角也会自动集中到对应区块上。 -
点击开启需要被连接的区块,测试搜索。
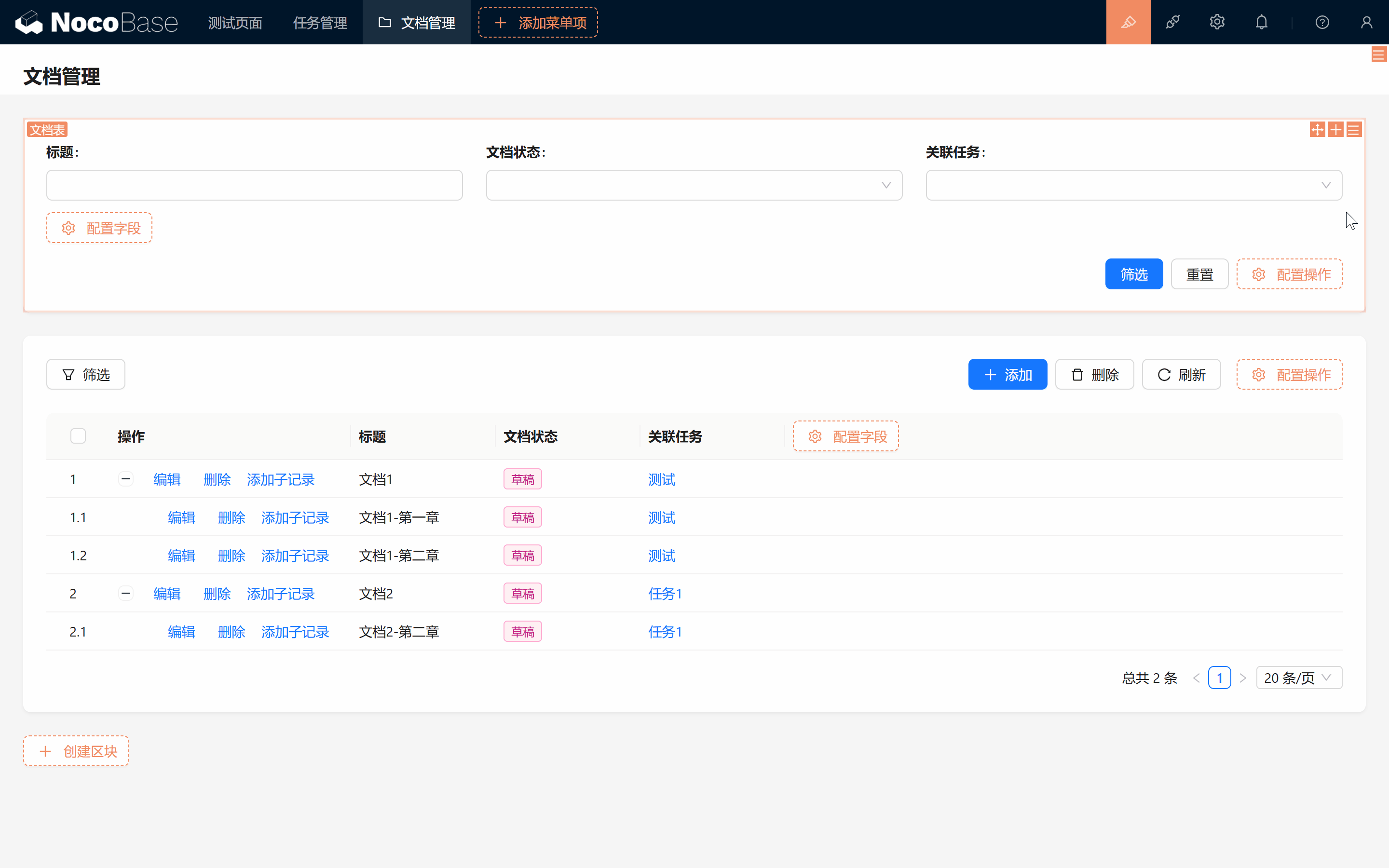
通过点击筛选区块的右上角配置按钮,将筛选区块与文档表的主数据区块连接。这样,每次在筛选区块中设置条件后,表格区块会根据条件自动更新结果。
8.6 知识库权限设置
为确保文档安全和管理规范,可以根据角色为文档库分配权限。不同角色的用户可以根据权限配置,对文档进行查看、编辑或删除操作。
不过我们接下来会改造文档表,加上新闻、任务公告的功能,权限可以放开一点哦。
8.7 小结与下一步
在本章中,我们创建了一个基本的知识库,包括文档表、树形结构和与任务的关联展示。通过为文档添加筛选区块和模板复用,我们实现了高效的文档管理。
接下来,我们将进入下一章,学习如何搭建一个包含数据分析图表,重要信息展示的个人仪表盘!
继续探索,尽情发挥你的创造力!如果遇到问题,不要忘了随时可以查阅 NocoBase 官方文档 或加入 NocoBase 社区 进行讨论。
