1.1 クイックデモ
まず、NocoBaseの強力な機能を体験するために、クイックデモをお勧めします。オンラインデモにメールアドレスやその他の情報を入力し、アカウントを開設するボタンをクリックしてください。これにより、すべての商用プラグインにアクセスできる2日間のトライアルが付与されます:
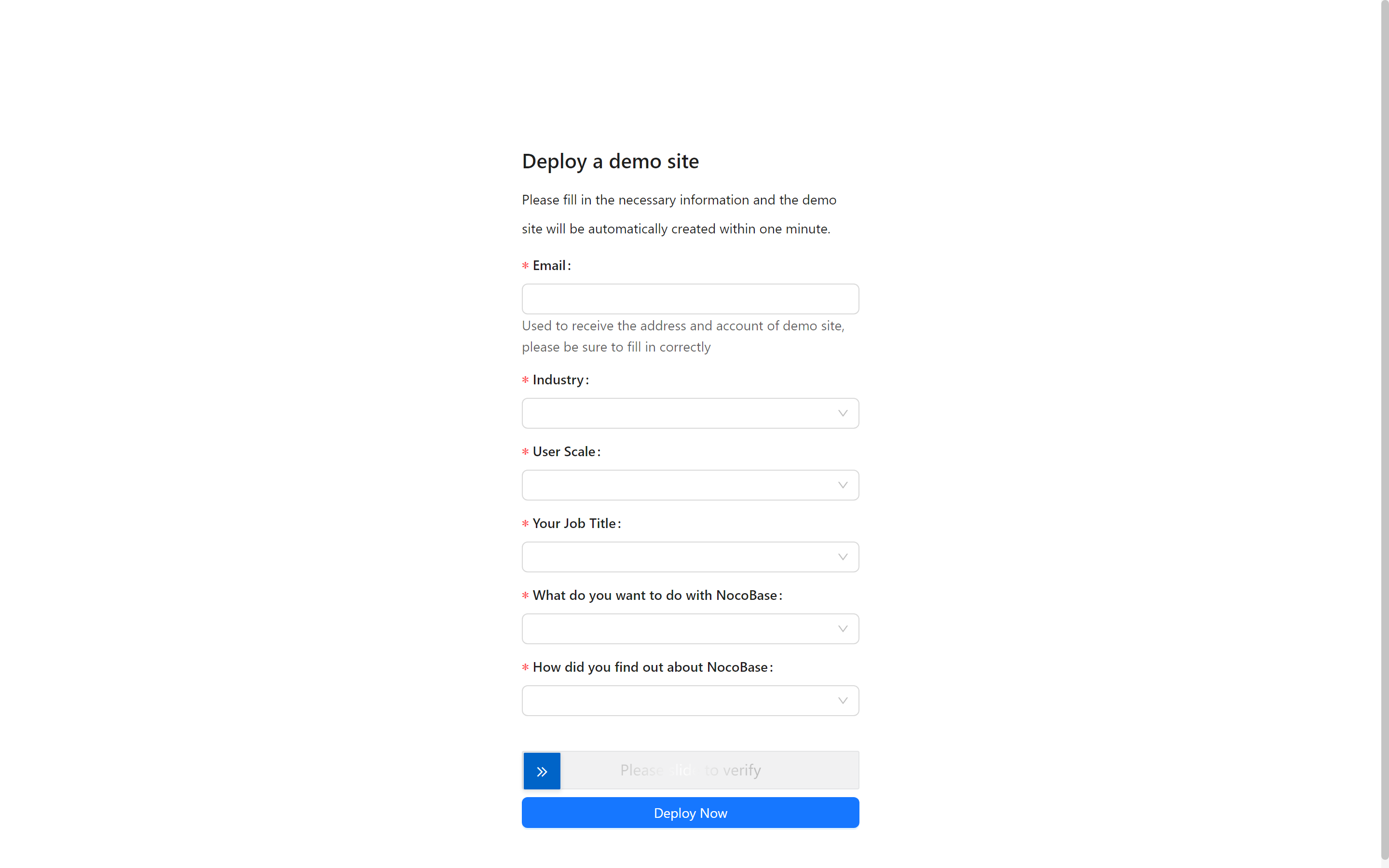
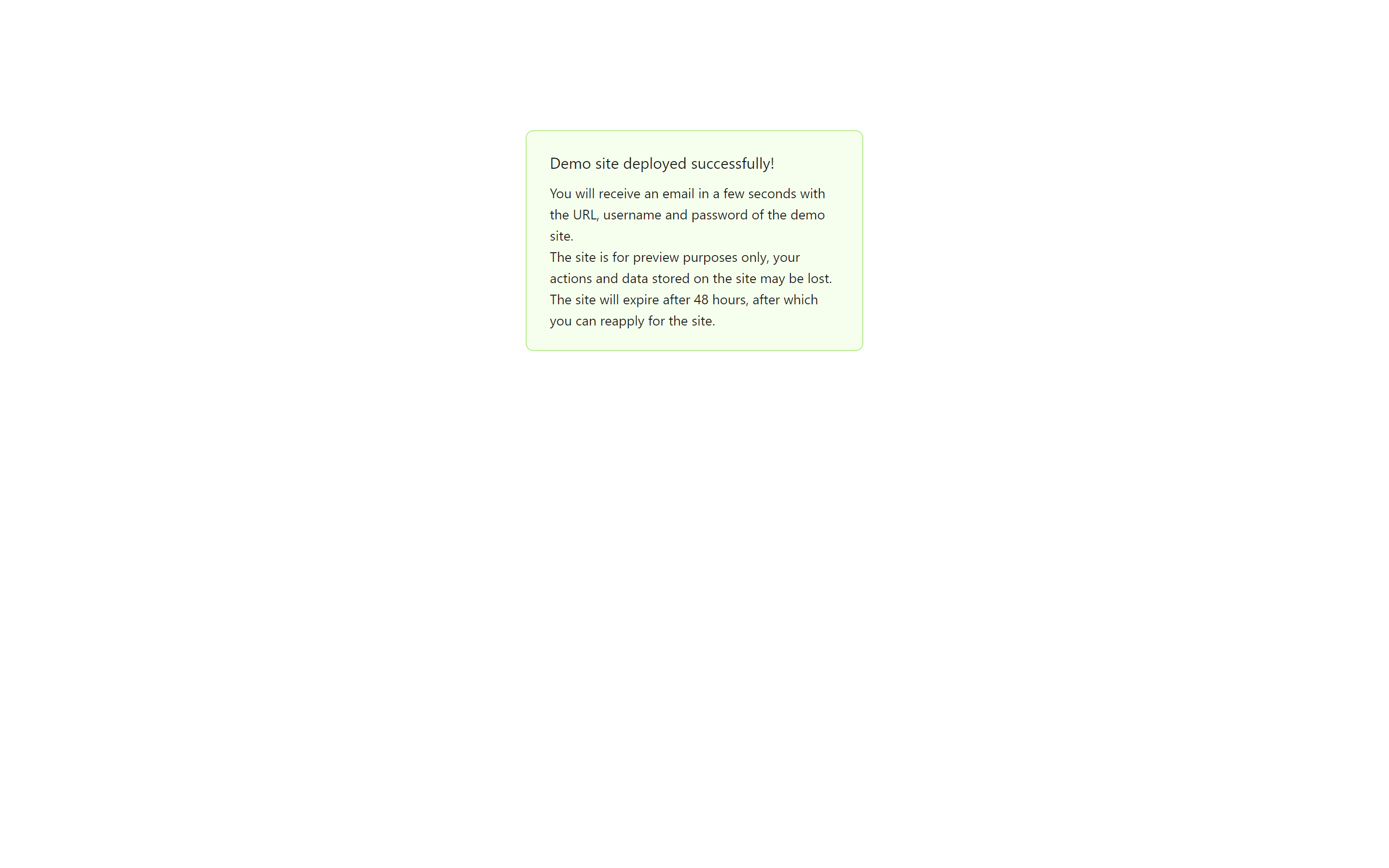
公式のNocoBaseメールを受け取った後は、システムを探索し、柔軟性と機能を体験できます。
1.2 NocoBaseの基本インターフェース
NocoBaseへようこそ!初めて使う方にはインターフェースが不慣れかもしれませんが、心配しないでください。主要な機能エリアに少しずつ慣れて、迅速に立ち上がれるようにしましょう。
1.2.1 インターフェース設定
NocoBaseに最初に入ると、クリーンで直感的なメインインターフェースが表示されます。インターフェース設定ボタンは右上隅にあり、これをクリックすると設定モードに入ります。ここがシステムページを構築するための主要な作業スペースです。
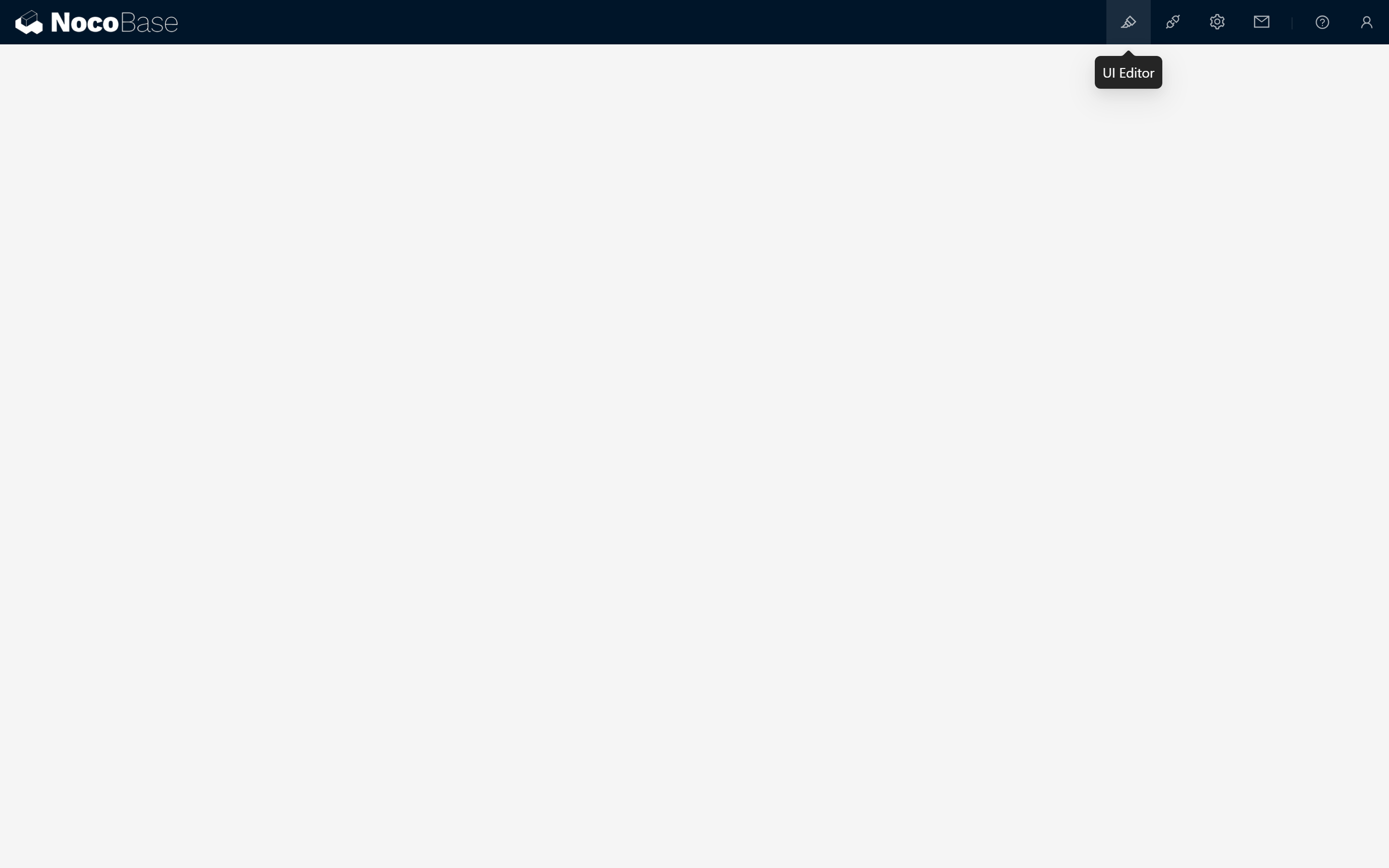
操作手順:
- 設定モードに入る: 右上の「インターフェース設定」ボタンをクリックしてこのモードに入ります。
- メニューページを追加:
- 「メニュー項目を追加」をクリックします。
- メニュー名(例えば「テストページ」)を入力し、確認をクリックします。
- システムが自動的に新しいテストページを作成し、ナビゲートします。
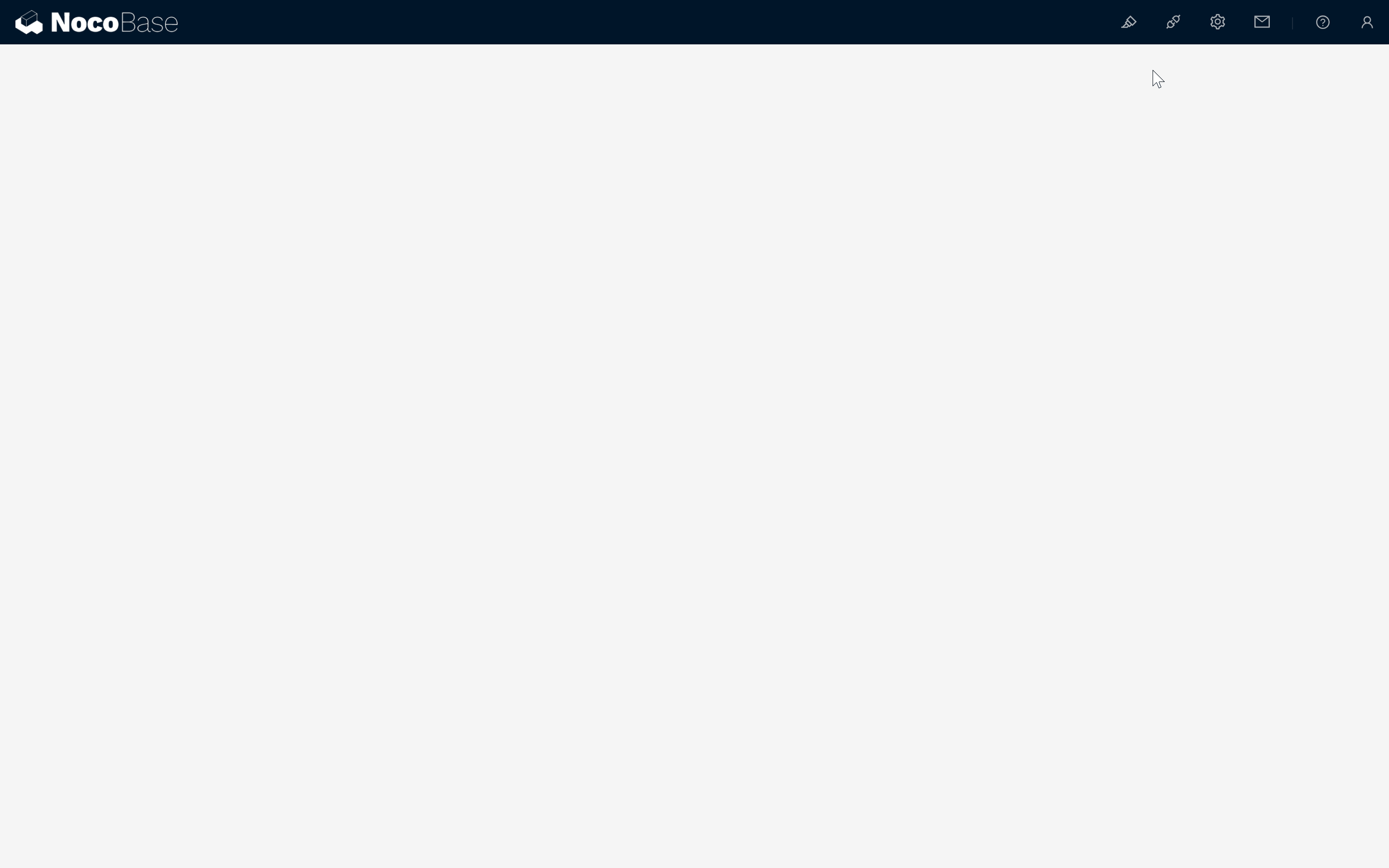 3. ブロックを作成:
3. ブロックを作成:
- テストページで、「ブロックを作成」ボタンをクリックします。
- 「テーブルブロック」などのデータブロックタイプを選択します。
- システム内蔵の「ユーザー」テーブルなどのデータテーブルに接続します。
- 表示したいフィールドを選択し、確認をクリックします。
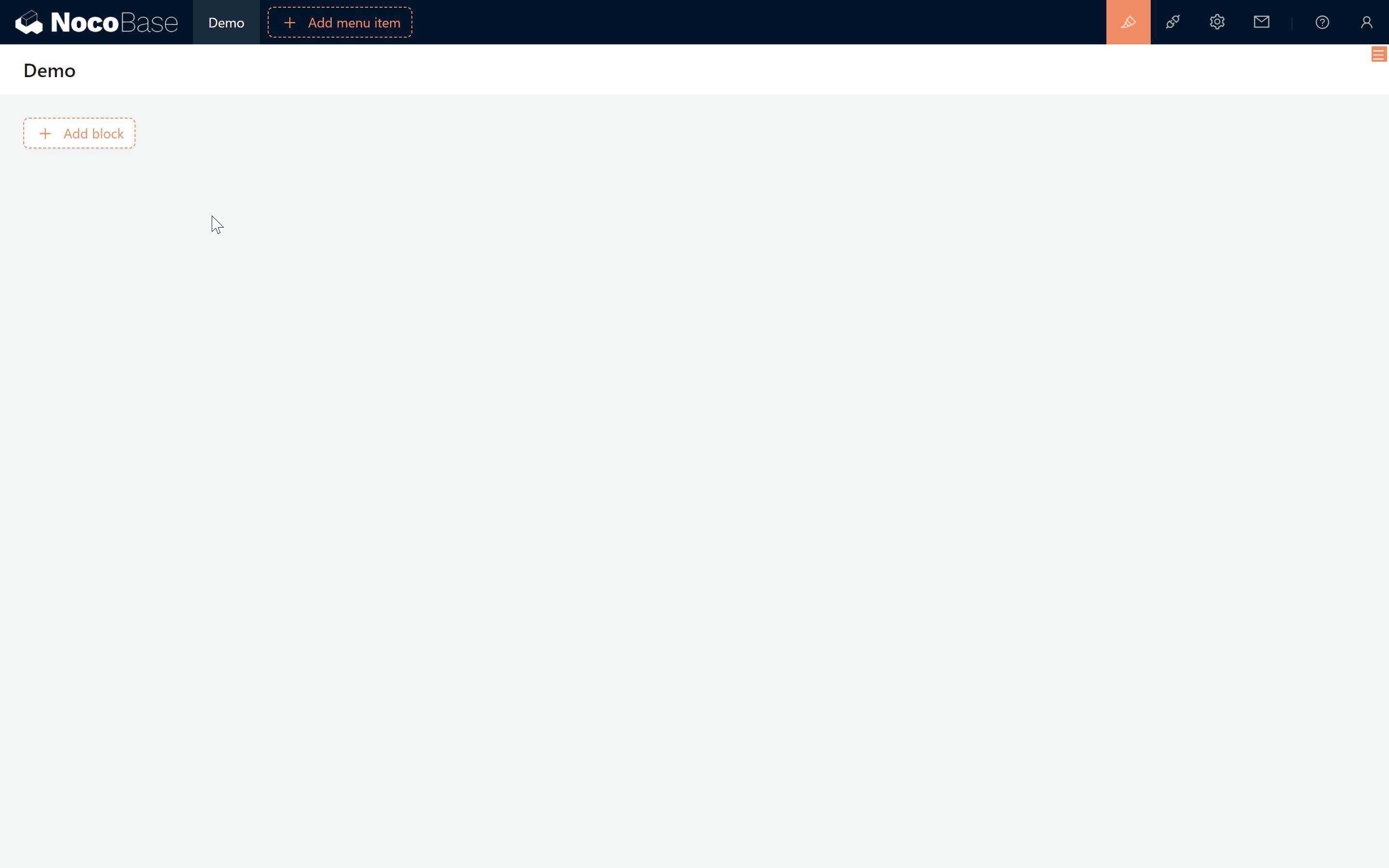
NocoBaseのブロックデザインはNotionからインスパイアを受けており、より強力な機能を提供し、より複雑なシステムの構築をサポートします。今後のチュートリアルでは、さまざまなブロックタイプの機能についてさらに深く探求します。
1.2.2 プラグインマネージャー
プラグインは、NocoBaseの機能を拡張するための重要なツールです。プラグインマネージャーでは、さまざまなプラグインを表示、インストール、有効化または無効化して、異なるビジネスニーズに対応できます。
プラグインの拡張を使用することで、便利または予期しない統合を実現し、より便利に作成と開発が可能になります。
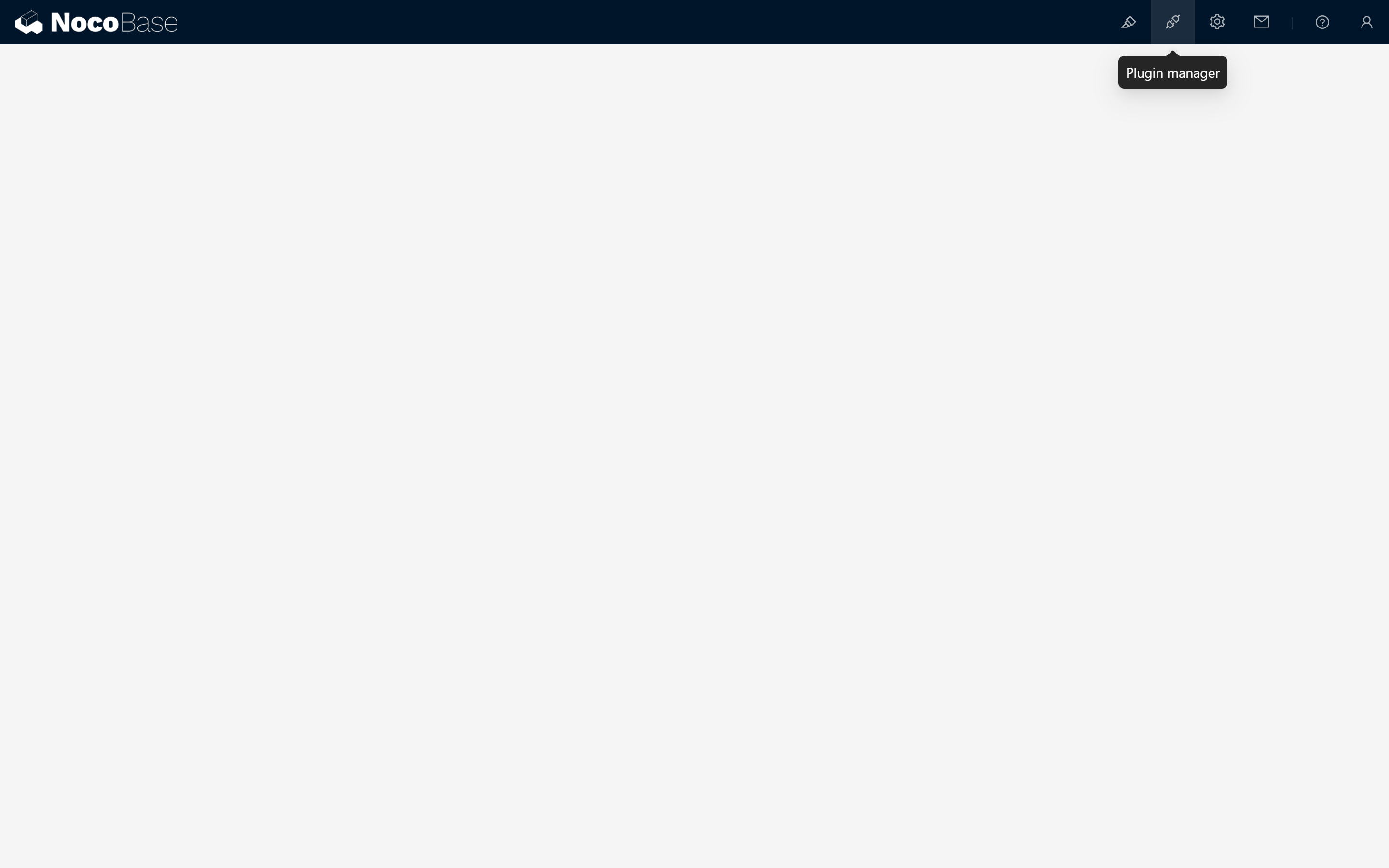
操作手順:
- インストールされたプラグインを表示: 「プラグインマネージャー」をクリックすると、現在インストールされているすべてのプラグインを表示されます。
- プラグインを有効にする:
- 必要なプラグイン(例えば「テーマエディター」プラグイン)を見つけます。
- 「有効にする」ボタンをクリックして有効化します。
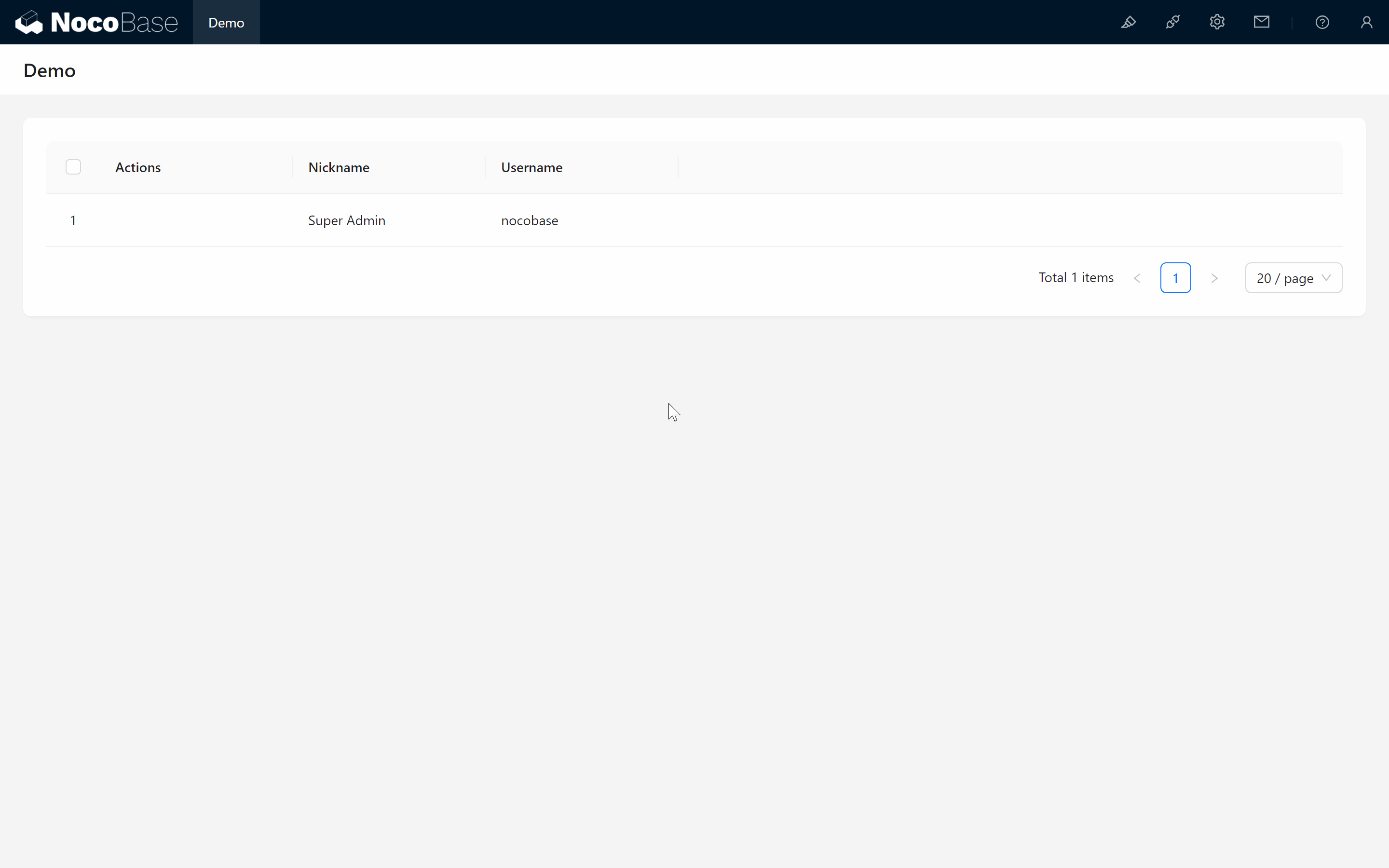 3. プラグイン機能をテスト:
3. プラグイン機能をテスト:
- 有効化した後は、テーマエディターインターフェースからシステムテーマを調整できます。色、フォントなどのパーソナライズされたカスタマイズが可能です。
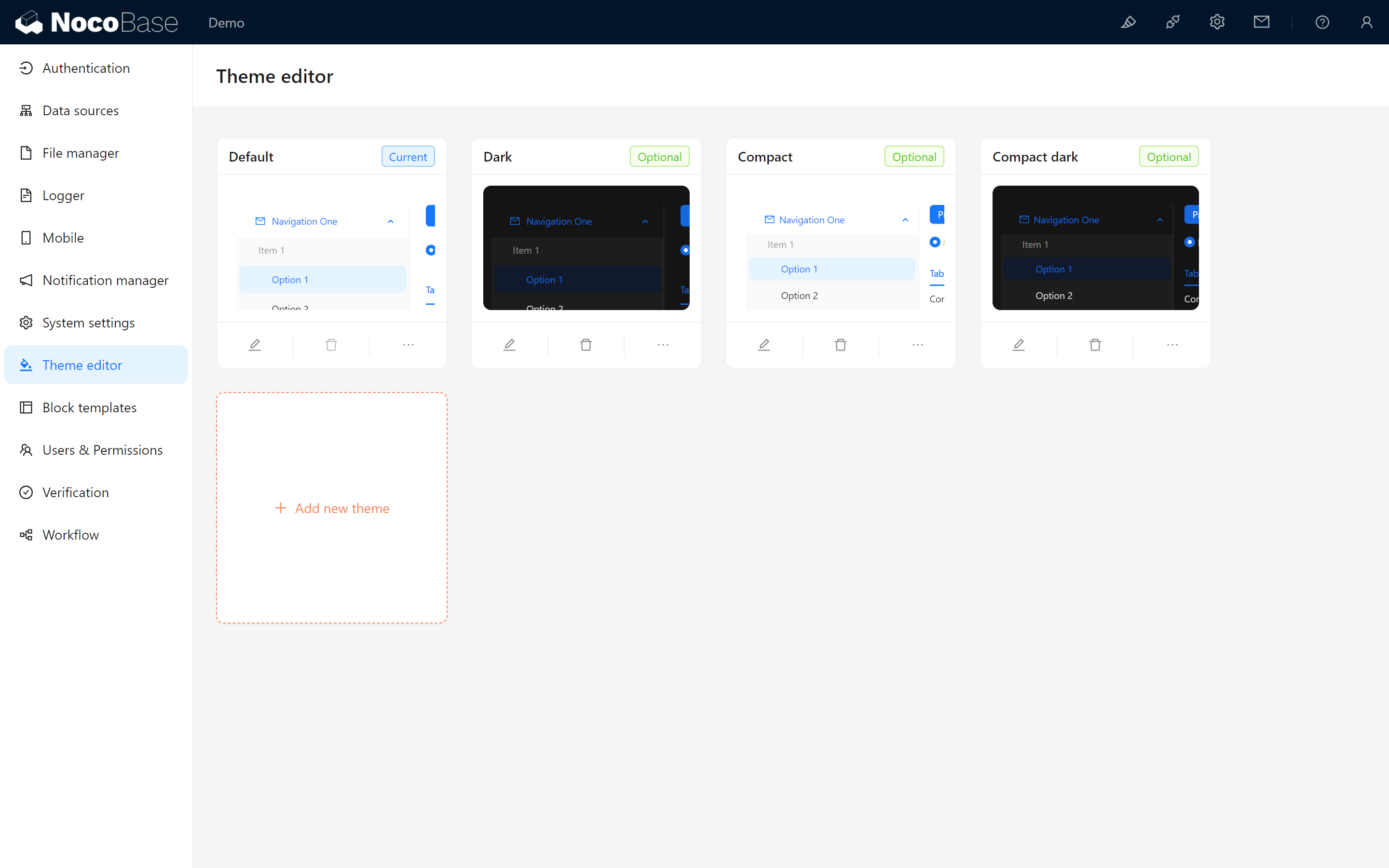
1.2.3 設定ページ
設定ページは、システムおよびいくつかのプラグインに関する設定オプションを統合しており、NocoBaseのすべての側面を包括的に管理するのに役立ちます。
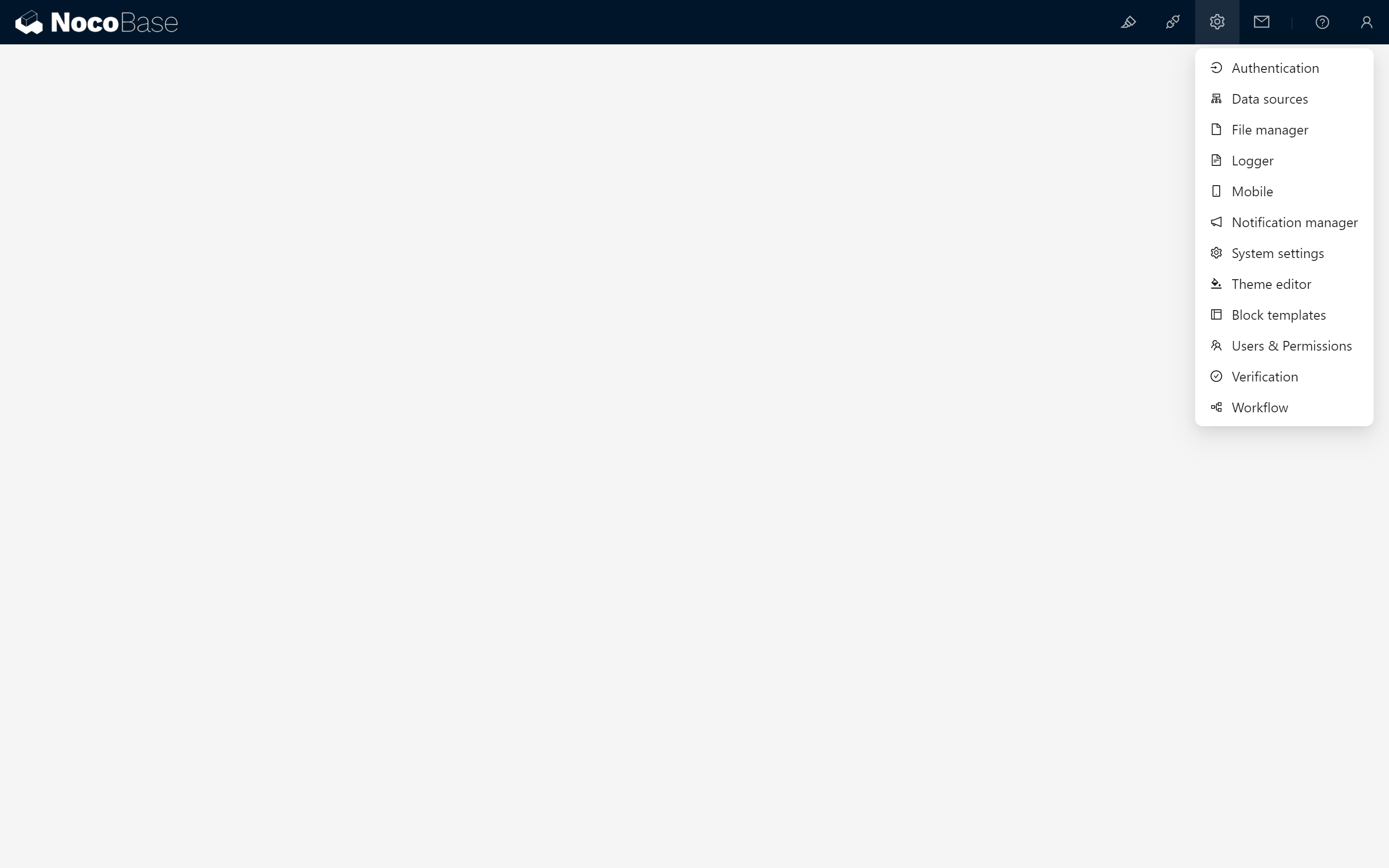
一般的に使用されるプラグイン構成オプションには以下が含まれます:
- データソース管理: すべてのデータテーブルを管理し、主要または外部データベースを構成します。
- システム設定 : システム名、ロゴ、言語などの基本情報を変更します。
- ユーザーと権限: ユーザーアカウントを管理し、異なるロールの権限を設定します。
- プラグイン設定: インストール済みのプラグインを詳細に構成および管理します。
1.2.4 バージョン情報とサポート
インターフェースの右上隅で、NocoBaseのバージョン情報を見ることができます。使用中に問題が発生した場合は、ホームページやユーザーマニュアルを訪れて支援を受けてください。
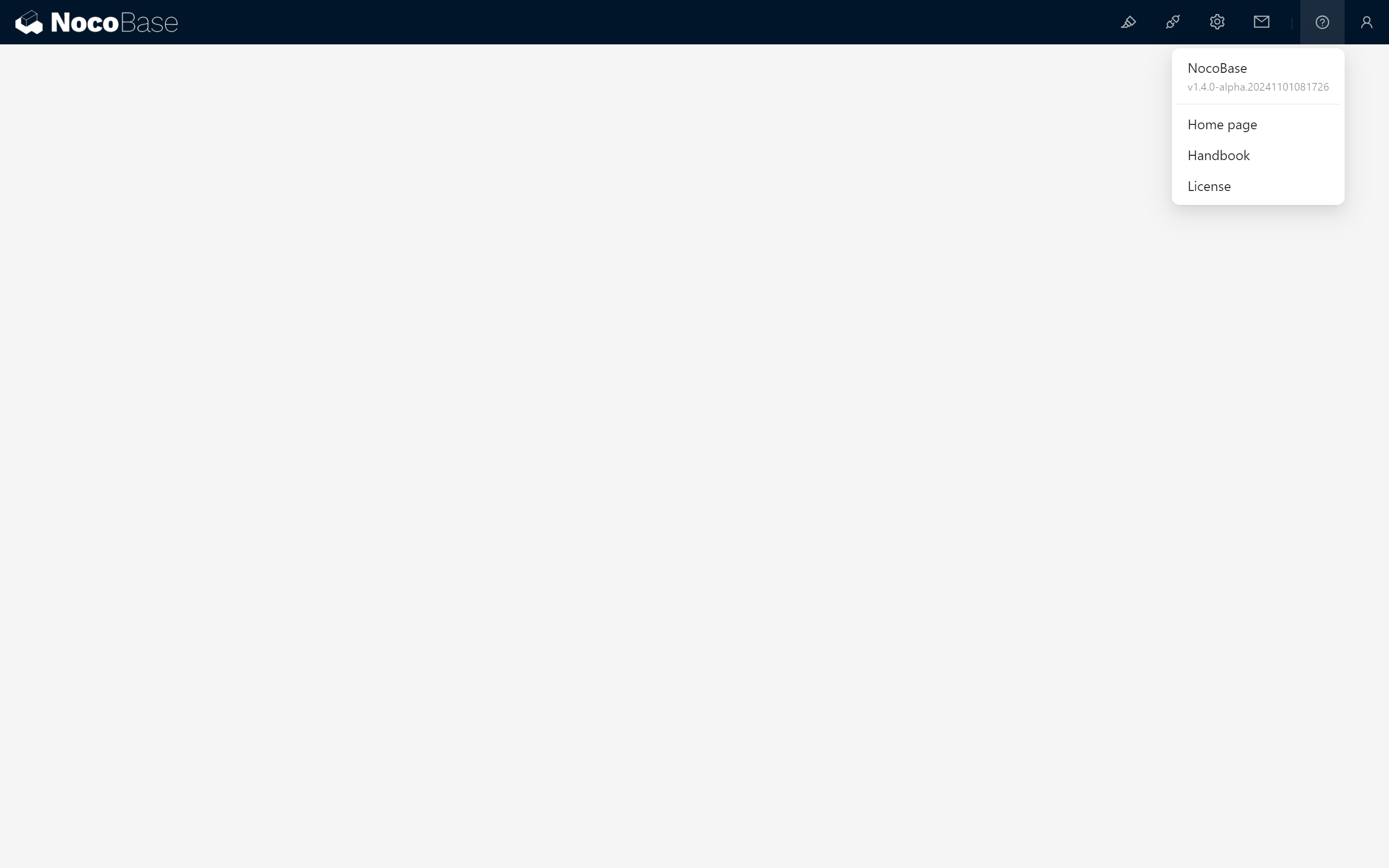
1.2.5 個人センターメニュー
個人センターメニューは右上にあり、個人情報の変更、ロールの切り替えや重要なシステム操作が可能です。一部のプラグインがこのエリアの機能を拡張する場合もあります。
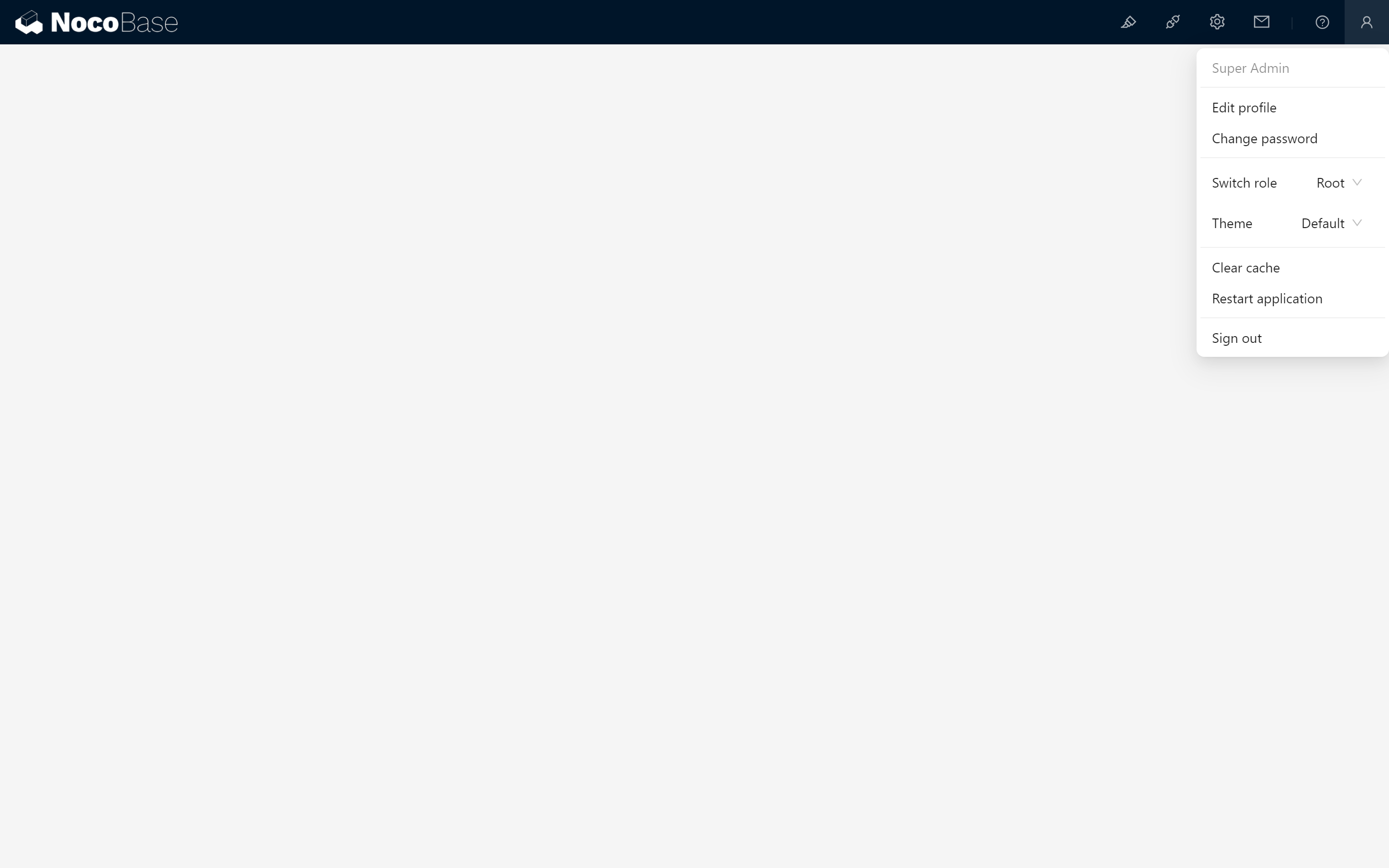
1.3 NocoBaseのインストール
NocoBaseを深く使用することを決めた場合、コンピュータやサーバーにインストールする必要があります。NocoBaseには、さまざまなインストール方法があり、無コード開発の旅を簡単に開始できます。
1.3.1 インストール方法
-
Dockerインストール(推奨)
- 利点: 速く簡単で、Dockerに慣れたユーザーに適しています。
- バージョンの選択:
- メインおよび最新バージョン: 現時点での最も安定したバージョンであり、ほとんどのユーザーに適しています。
- 次のバージョン: 新機能に興味のあるユーザー向けのベータ版です。完全には安定していない可能性があることに注意してください。
- 手順:
- 公式インストールガイドに従って、Docker Composeを使用してNocoBaseを展開してください。
-
Create-NocoBase-Appインストール
- 適している人: フロントエンド開発者やnpmに慣れたユーザー。
- 手順:
- インストールガイドを参照し、npmパッケージを使用してインストールしてください。
-
ソースコードインストール
- 適している人: NocoBaseを深くカスタマイズしたい開発者。
- 手順:
- GitHubからソースコードをクローンし、インストールガイドに従ってカスタム要件に従ってインストールしてください。
1.3.2 詳細なインストールガイド(Dockerの例)
どのインストール方法を選んでも、NocoBaseインストール文書に詳細な手順と説明があります。以下にDockerインストールの簡単な手順を示します。
- Dockerをインストール: システムにDockerがインストールされていることを確認します。まだインストールされていない場合は、Docker公式サイトを訪れてダウンロードおよびインストールしてください。
- Docker Composeファイルを取得:
- ターミナルまたはコマンドラインツールを開きます。
- NocoBaseディレクトリを作成し、Docker Compose構成を作成します。
mkdir nocobase
cd nocobase
vim docker-compose.yml
docker-compose.ymlに入ったら、次の構成を貼り付け、必要に応じて調整し、ファイルを保存します:
version: "3"
networks:
nocobase:
driver: bridge
services:
app:
image: registry.cn-shanghai.aliyuncs.com/nocobase/nocobase:latest
networks:
- nocobase
depends_on:
- postgres
environment:
- APP_KEY=your-secret-key
- DB_DIALECT=postgres
- DB_HOST=postgres
- DB_DATABASE=nocobase
- DB_USER=nocobase
- DB_PASSWORD=nocobase
- TZ=Asia/Shanghai
volumes:
- ./storage:/app/nocobase/storage
ports:
- "13000:80"
postgres:
image: registry.cn-shanghai.aliyuncs.com/nocobase/postgres:16
restart: always
command: postgres -c wal_level=logical
environment:
POSTGRES_USER=nocobase
POSTGRES_DB=nocobase
POSTGRES_PASSWORD=nocobase
volumes:
- ./storage/db/postgres:/var/lib/postgresql/data
networks:
- nocobase
- NocoBaseを起動:
- NocoBaseディレクトリで次のコマンドを実行してサービスを起動します:
docker-compose up -d
- NocoBaseにアクセス:
- ブラウザを開き、
http://localhost:13000(構成に応じて異なる場合があります)を訪れてNocoBaseのログイン画面を表示します。
- ブラウザを開き、
これらの手順が完了すると、NocoBaseが正常にインストールされ、起動します!接下来,您可以根据教程的指导开始构建自己的应用程序。
上述步骤的指引,希望您能顺利了解NocoBase的基本界面和安装过程。在接下来的章节(第2章:任务管理系统设计)中,您将进一步探索NocoBase的强大功能,帮助您构建功能丰富的应用程序。さあ、無コード開発の新しい旅を始めましょう!