前のセクションの振り返り
前のセクションの課題を覚えていますか?タスクコレクションの ステータス および 添付ファイル フィールドを構成し、それをタスクリストに表示しました。では、解決策を明らかにしましょう!
- ステータスフィールドの設定:
- シングルセレクト フィールドを選択し、以下のオプションを入力します:未開始、進行中、審査中、完了、キャンセル、アーカイブ。タスクをより活気づけるために、好きな色を選んでみてください!
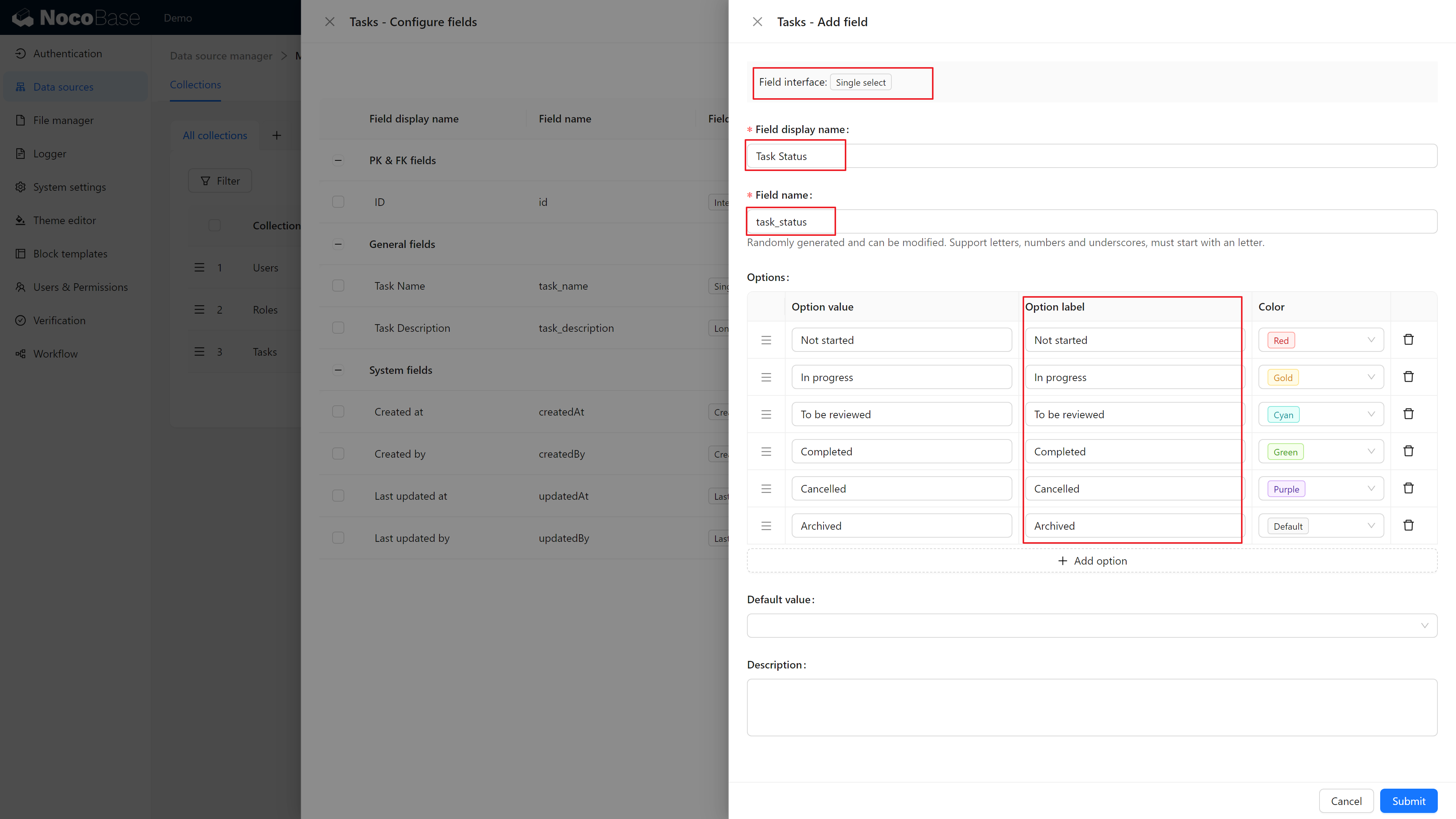
- 添付ファイルフィールドの設定:
- 新しい 添付ファイル フィールドを作成し、「添付ファイル」と名付けて送信します。それだけです!
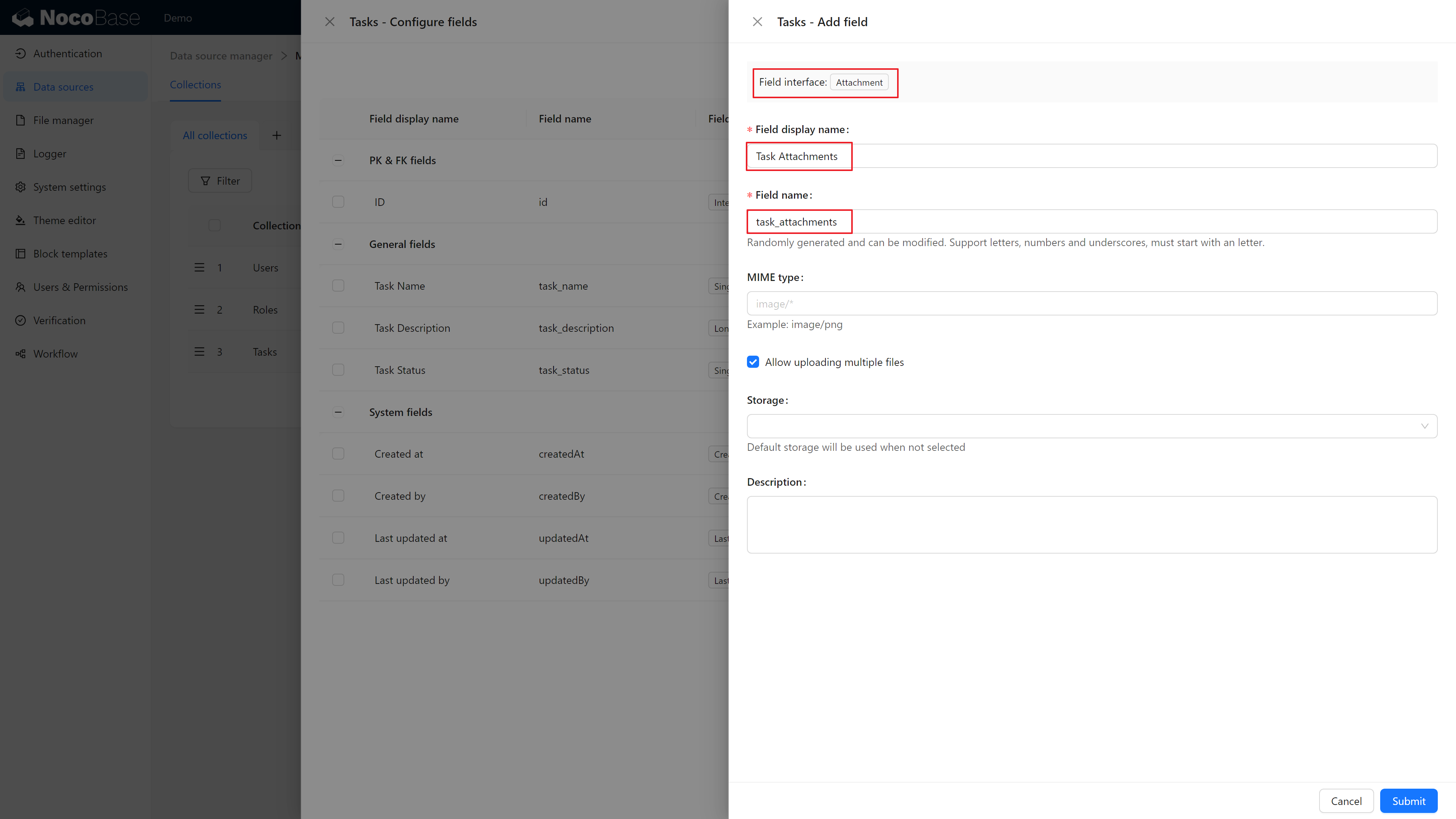
- タスクリストに作成者とステータスを表示:
- 「カラム構成」で「作成者」、「ステータス」、「添付ファイル」フィールドを選択して、タスクリストに重要な情報をもっと表示させましょう。
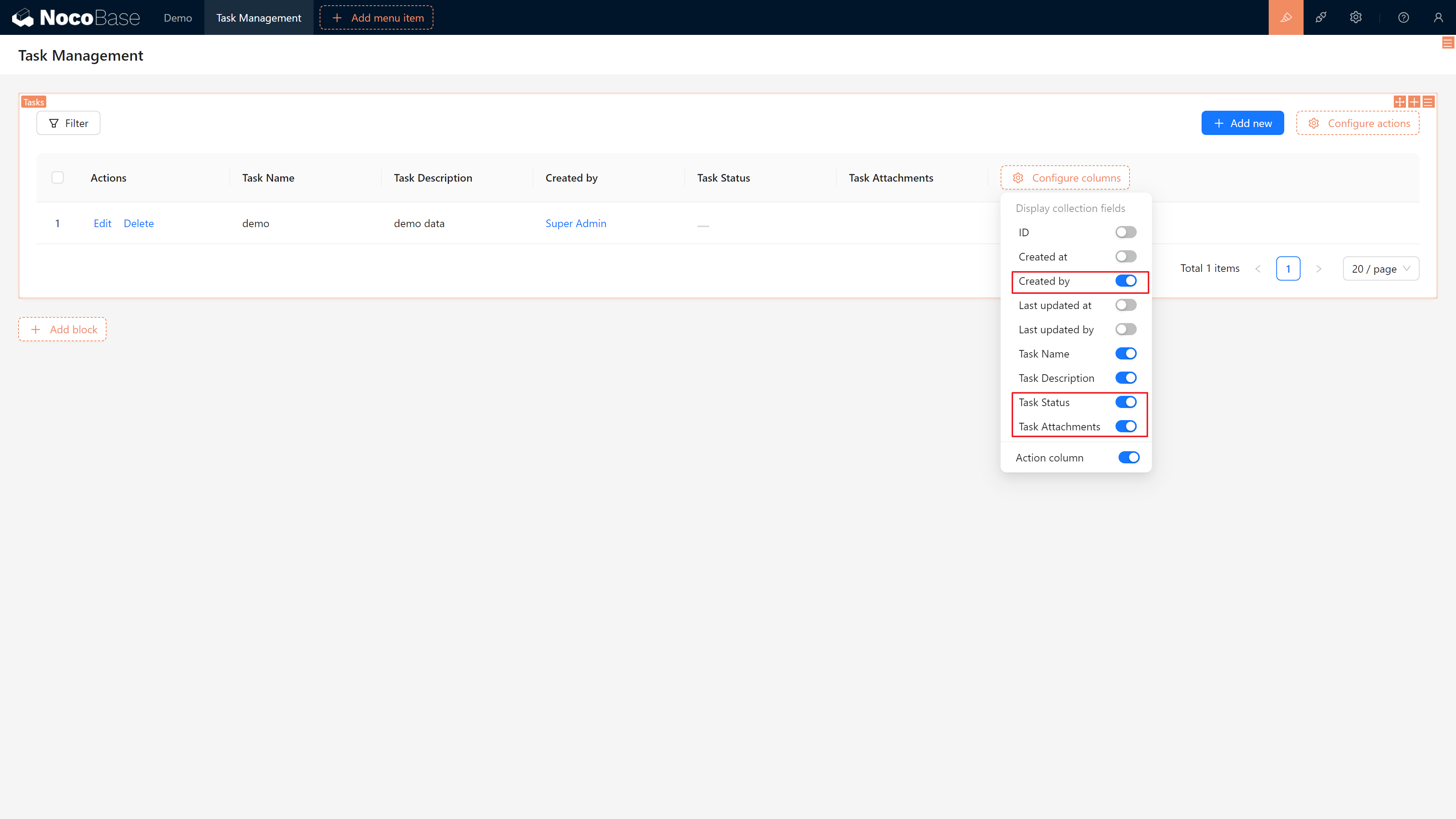
- 追加および編集フォームにフィールドを表示:
- ポップアップフォームでステータスと添付ファイルフィールドを選択することを忘れないでください。そうすれば、タスクを追加または編集するときにこれらのフィールドが簡単に表示されます。
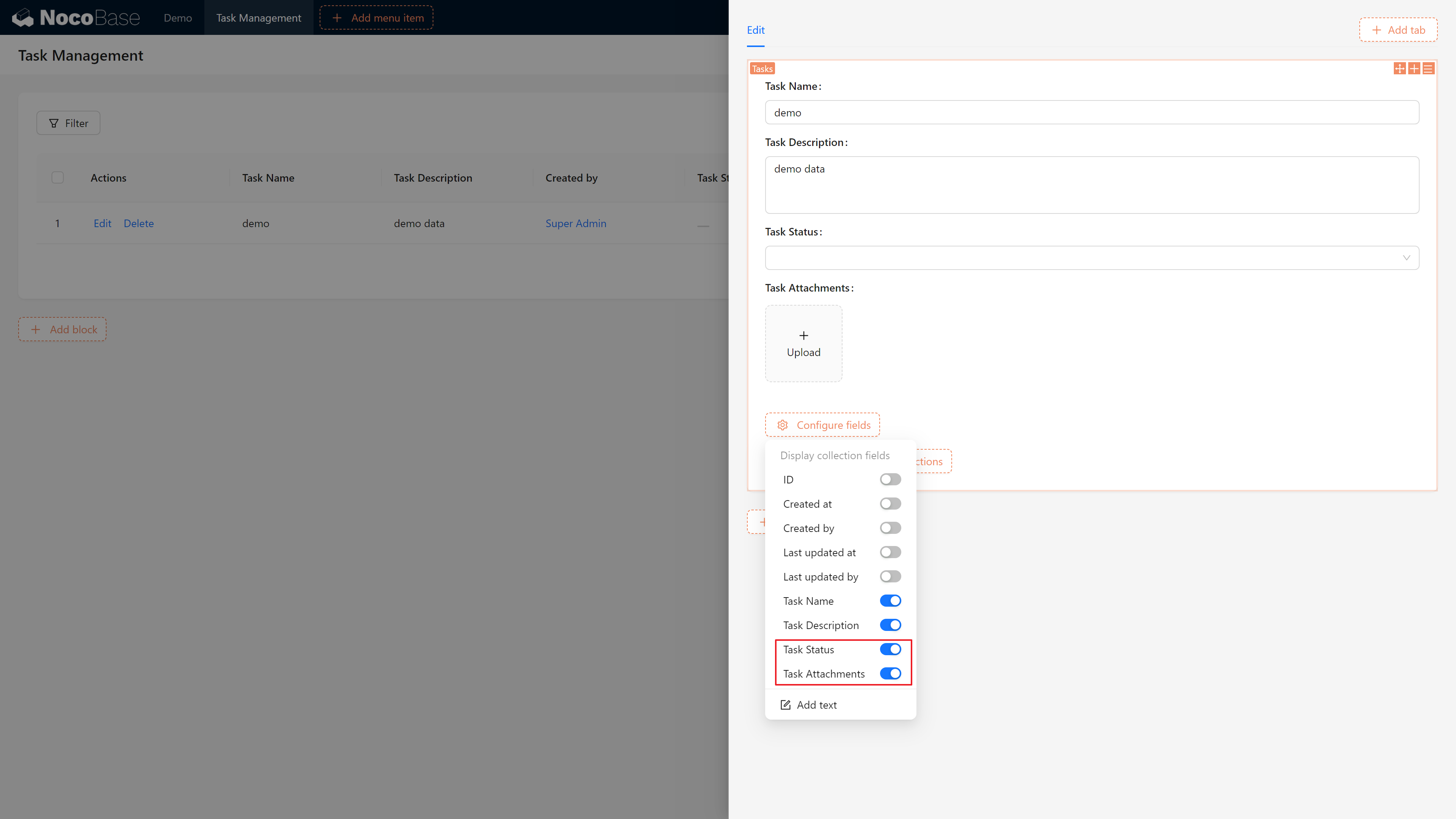
よくできました!これらの手順を繰り返し練習し、NocoBaseのコア機能に慣れていきましょう。すべてのステップが将来のタスク管理の堅固な基盤を築くためのものです。さあ、次に進みましょう!
4.1 タスクの内容とコメント:インタラクティブなタスク管理
これまでで、あなたのタスク管理システムは基本的なタスク情報を処理できるようになりました。しかし、タスク管理は時に数行のテキスト以上のものを必要とし、より豊富なコンテンツとチームメンバー間のリアルタイムなインタラクションが求められることがあります。
4.1.1 Markdown (Vditor):タスク内容をより強化する
NocoBaseは、両方の リッチテキスト および Markdown エディターを提供していますが、これらが完全にニーズを満たすとは限りません。リッチテキストエディターはやや制限がありますが、Markdownエディターは使いやすいものの、リアルタイムプレビューはサポートしていません。
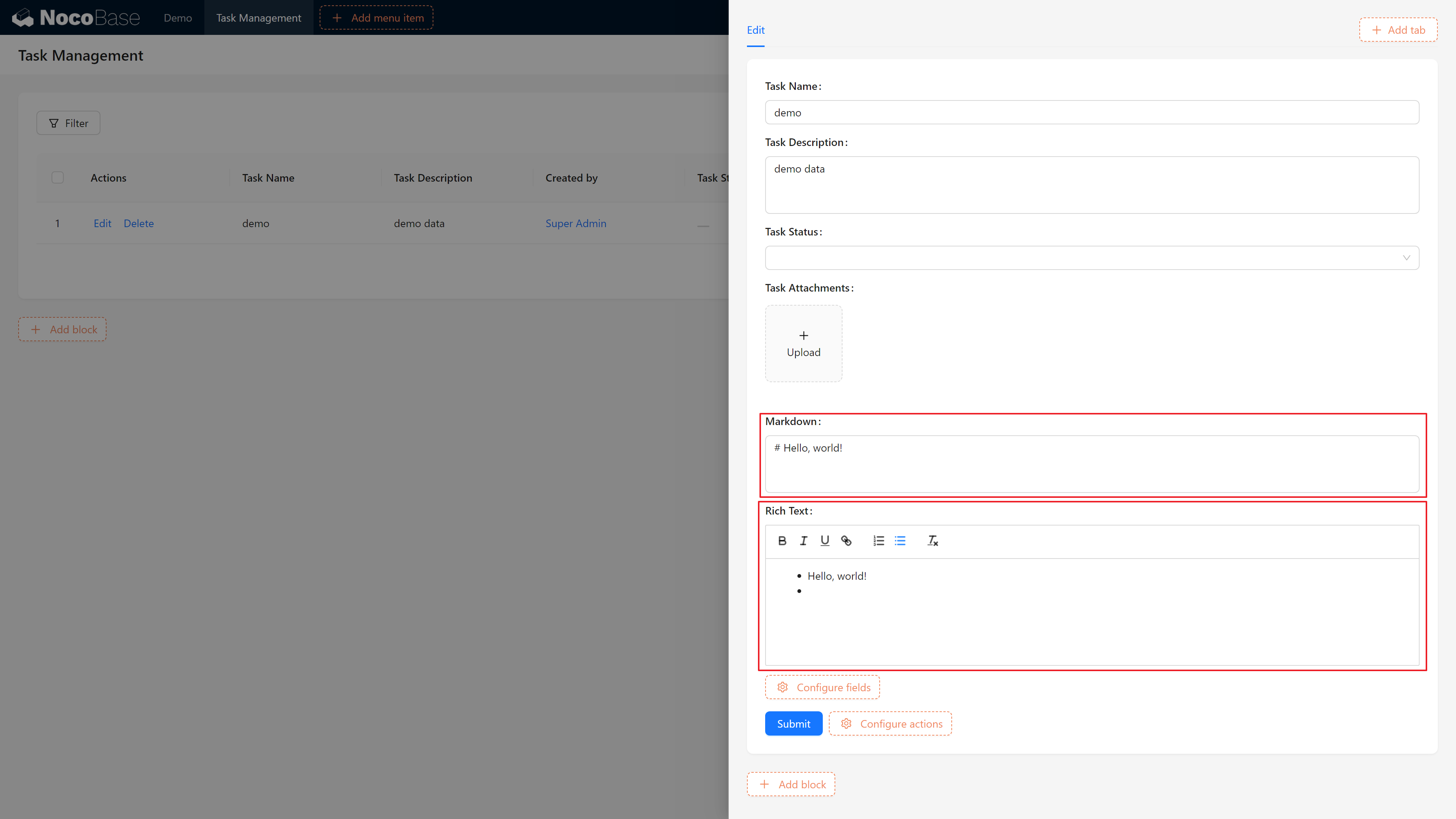
リアルタイムプレビューと広範な機能をサポートするエディターはありますか?もちろん、あります! Markdown (Vditor) は、NocoBaseで最も強力なテキストエディターで、リアルタイムプレビュー、画像アップロード、さらには音声録音まで対応しています。しかも、システム内に組み込まれていて完全に無料です!
Markdown(Vditor):Markdownを保存し、Vditorエディターを使用してレンダリングします。リスト、コード、引用などの一般的なMarkdown構文をサポートし、画像や録音のアップロードが可能です。また、表示される内容が即時に反映されるため、所見即得が実現します。
この強力なエディタをステップバイステップで有効にする方法を見ていきましょう。プラグインマネージャーを覚えていますか? これはそこで見つけられますよ!
- Markdown (Vditor) プラグインの有効化:
- 右上の プラグインマネージャー を開き、プラグイン内で「markdown」と検索してMarkdown (Vditor) を有効にします。ページが一瞬更新されるかもしれませんが、心配しないでください。数秒後には戻ります。
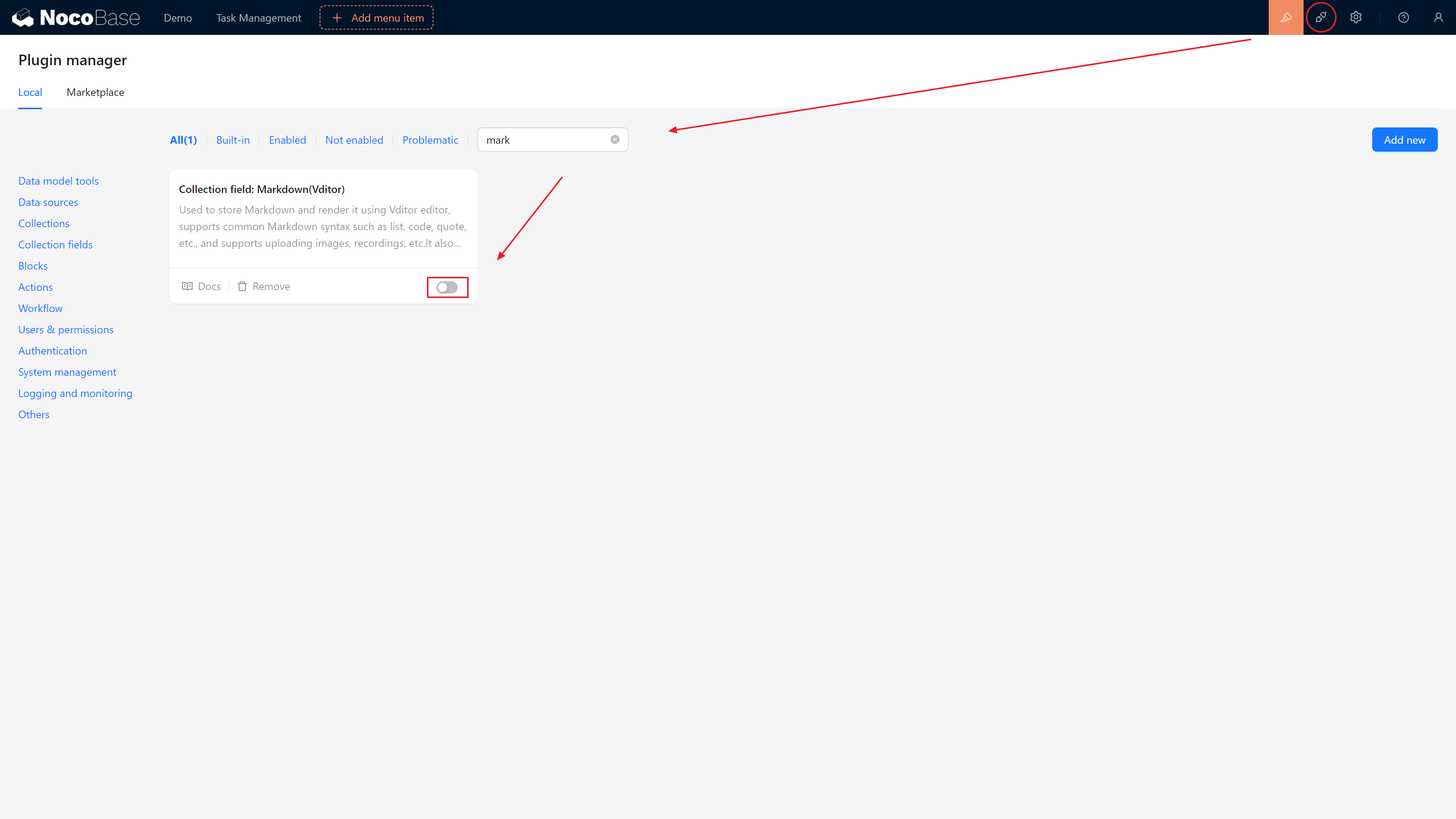
- Markdownフィールドの作成:
- タスクリストに戻り、「フィールドを追加」ボタンをクリックすると、私たちのMarkdown Pro Plusが使用可能になります!
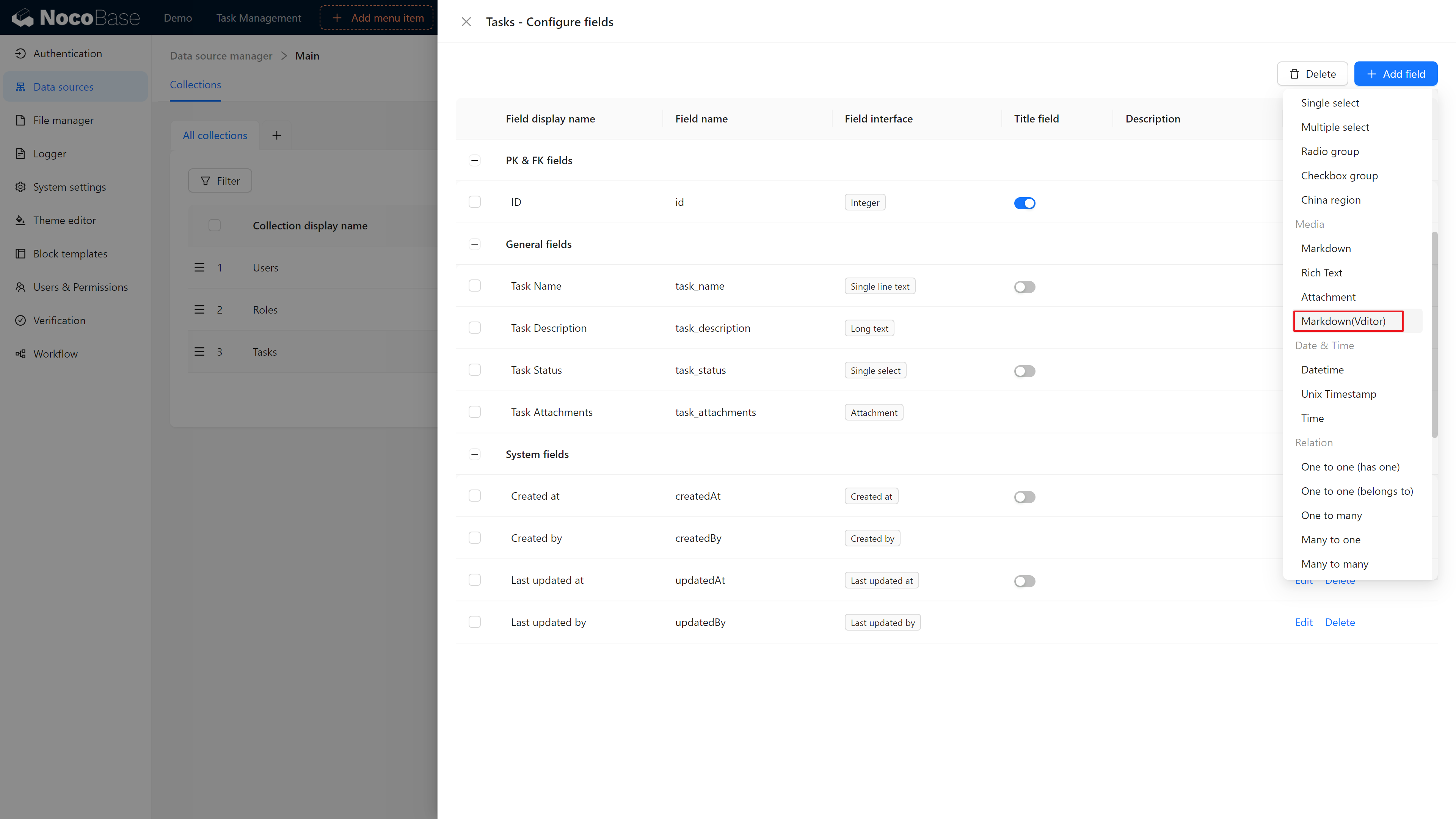
- 名前を付け、例えば「タスク詳細(task_detail)」とし、すべての利用可能な機能を有効にします。
- 「ファイルコレクション」のオプションに気付いたかもしれません。選択しないことでファイル機能に影響はありますか?心配いりません。ファイルはデフォルトストレージに保存されるので、安心してご利用ください。
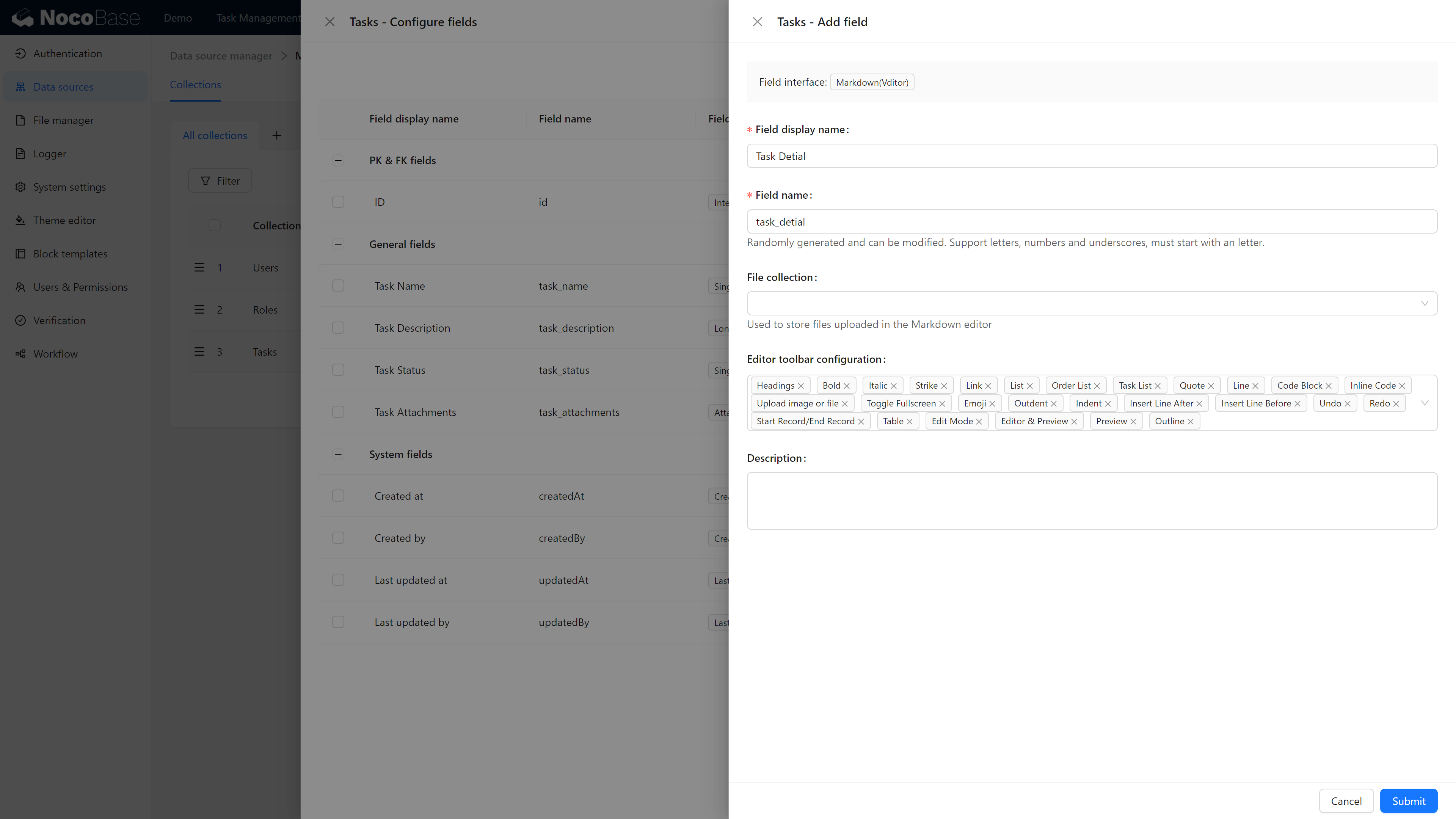
- Markdownフィールドのテスト:
- では、タスク管理ページに戻り、最初のMarkdownテキストを書き始めてみましょう!画像を貼り付けてみたり、ファイルをアップロードしてみたり、非常に強力ですね?
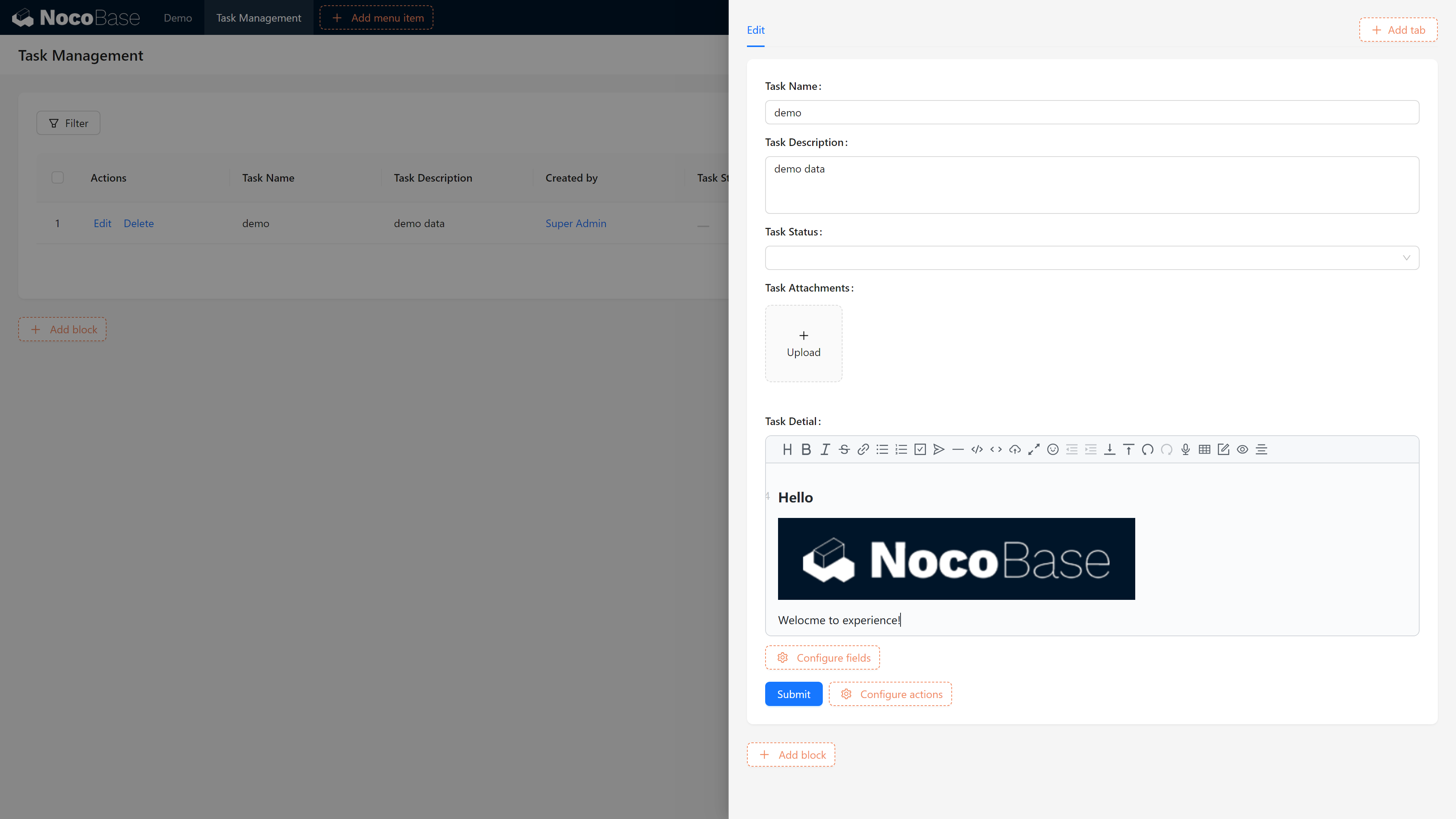
タスクリストの機能がどんどん充実しています!各ステップを追うことで、システムの機能が拡大します。次は、よりきれいなインターフェースのためにフィールドの配置を調整してみましょう。
4.1.2 フィールドレイアウトの調整
タスクリストのフィールドが増えるにつれて、ページレイアウトが散乱したように見えるかもしれませんが、心配しないでください。NocoBaseの柔軟性を活かして、フィールドの配置を簡単に再配置できます。
フィールド位置の調整:
- フィールドの右上のクロスアイコンにカーソルを合わせ、クリックしてドラッグし、好きな位置へ移動します。放すと、調整が完了します。ページは一瞬で整頓されましたか?
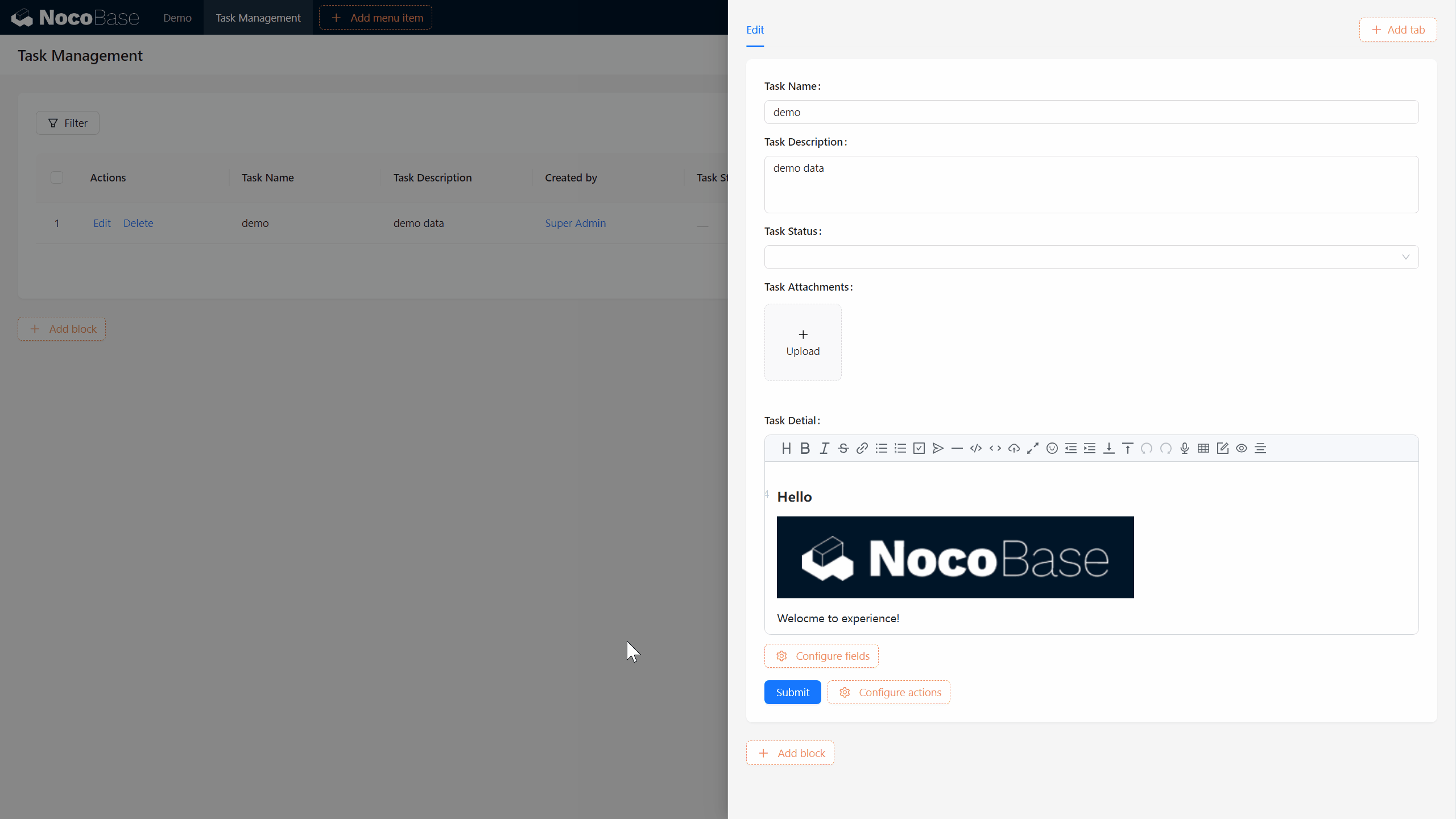
これで、レイアウトがあなたの好みに合わせて整ったら、次はタスクリストにコメント機能を追加します。チームのコラボレーションをもっと楽にしましょう。
4.2 コメント機能
タスク説明が役立つのは確かですが、時にはチームメンバーがコメントを追加したり、問題を議論したり、フィードバックを記録したりする必要があります。さあ、一緒に実装を始めましょう。
4.2.1 方法1:コメントプラグインの使用
4.2.1.1 コメントプラグインのインストール
コメントプラグイン (商業プラグイン):任意のコレクションにコメント機能を追加するためのコメントコレクションテンプレートとブロックを提供します。
注意:コメントを追加する際は、関係フィールドを通じてターゲットコレクションをリンクすることで、コメントデータの競合を防ぎます。
プラグインマネージャーに移り、コメントプラグインをアップロードして有効にします。プラグインを有効にすると、新しい「コメントコレクション」オプションがデータソースに表示されます。新規追加(追加と更新)> プラグインのアップロード > ZIPファイルをドラッグ > 送信します。コメントを検索すると、コメントプラグインが見つかります。これを有効にすると、データソースに入ってコメントコレクションオプションを確認できれば、インストールは成功です!
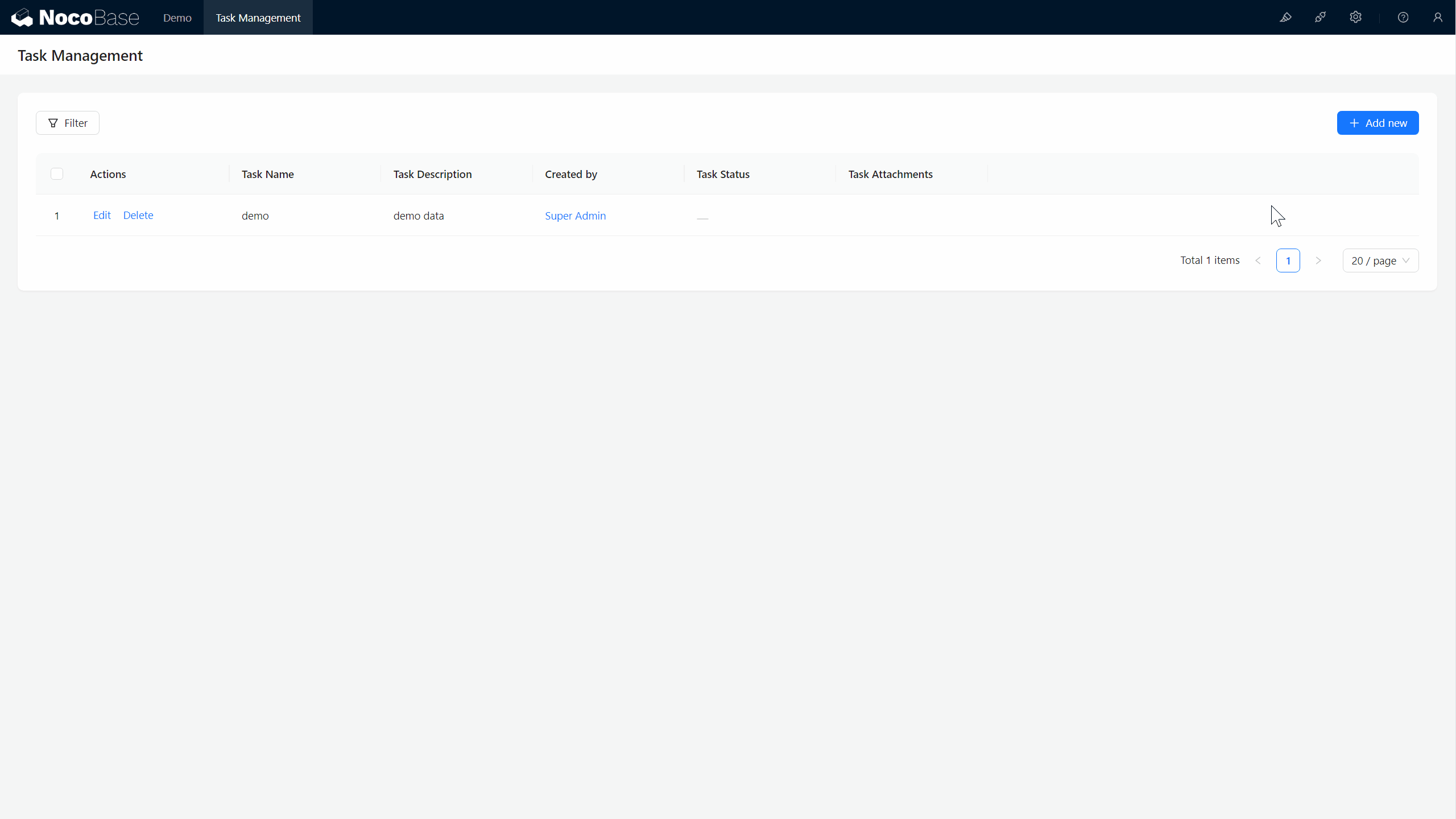
4.2.1.2 コメントコレクションの作成
データソースに切り替えて、新しいコメントコレクション「コメント」を作成します。
4.2.1.3 コメントとタスクコレクションの関係
「コメントコレクション」を作成しましたが、直接ページにコメントセクションを簡単に追加できるのか? ちょっと待って、まず考えましょう:各タスクにはそのタスク専属のコメントセクションが必要で、コメントとタスクの関係は多対一**であるべきです。なので、コメントとタスクをどのようにリンクするか、考えてみましょう。
そうです!NocoBaseでこのつながりを作成するために関係フィールドを使用します。NocoBaseは、関係フィールドを使用して、コレクション間のリンクをデータレベルで確立することを許可してくれます。
NocoBaseを見て、マークダウンやフォーマットのリッチな編集の実装に取り組みましょう!