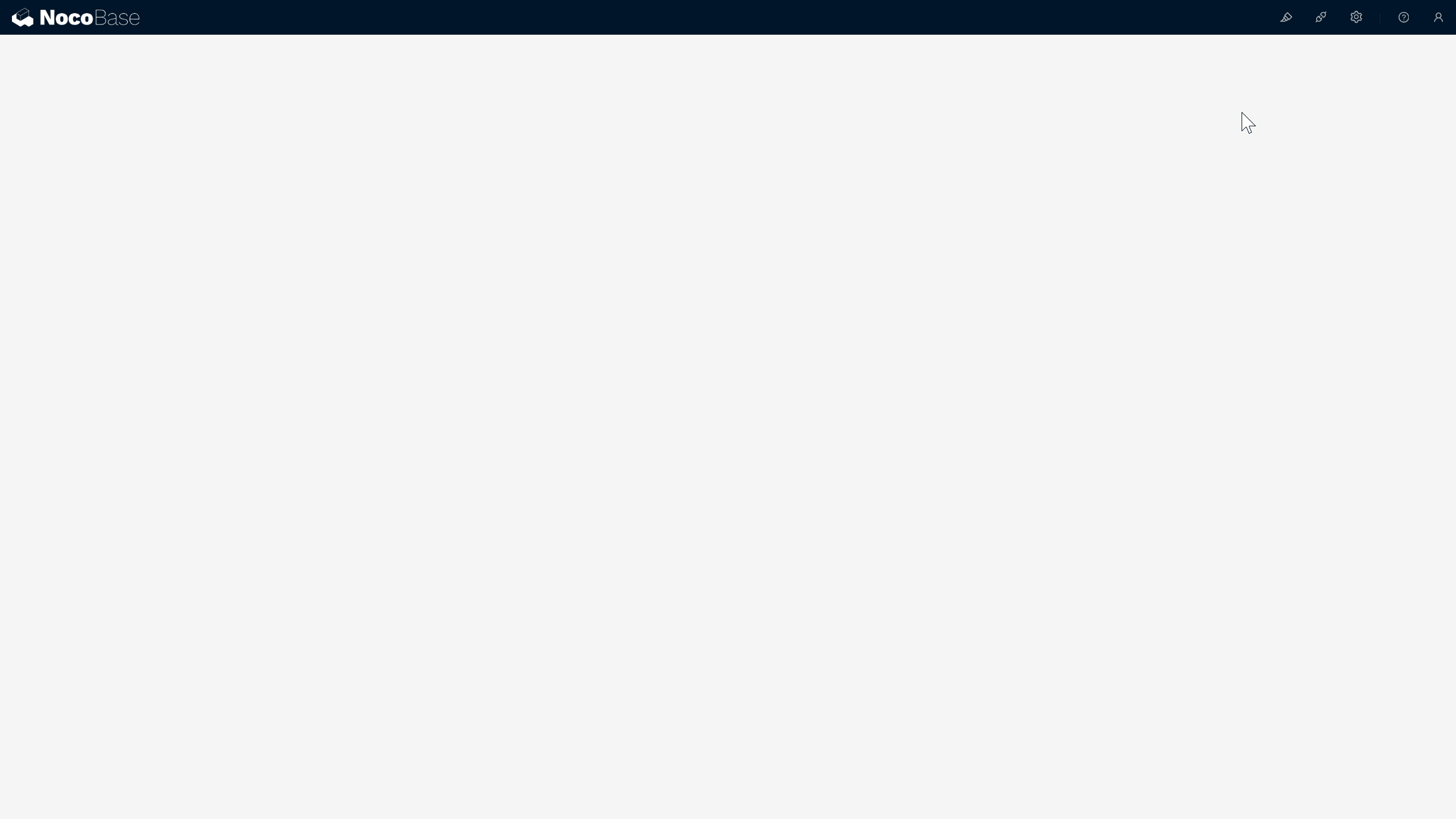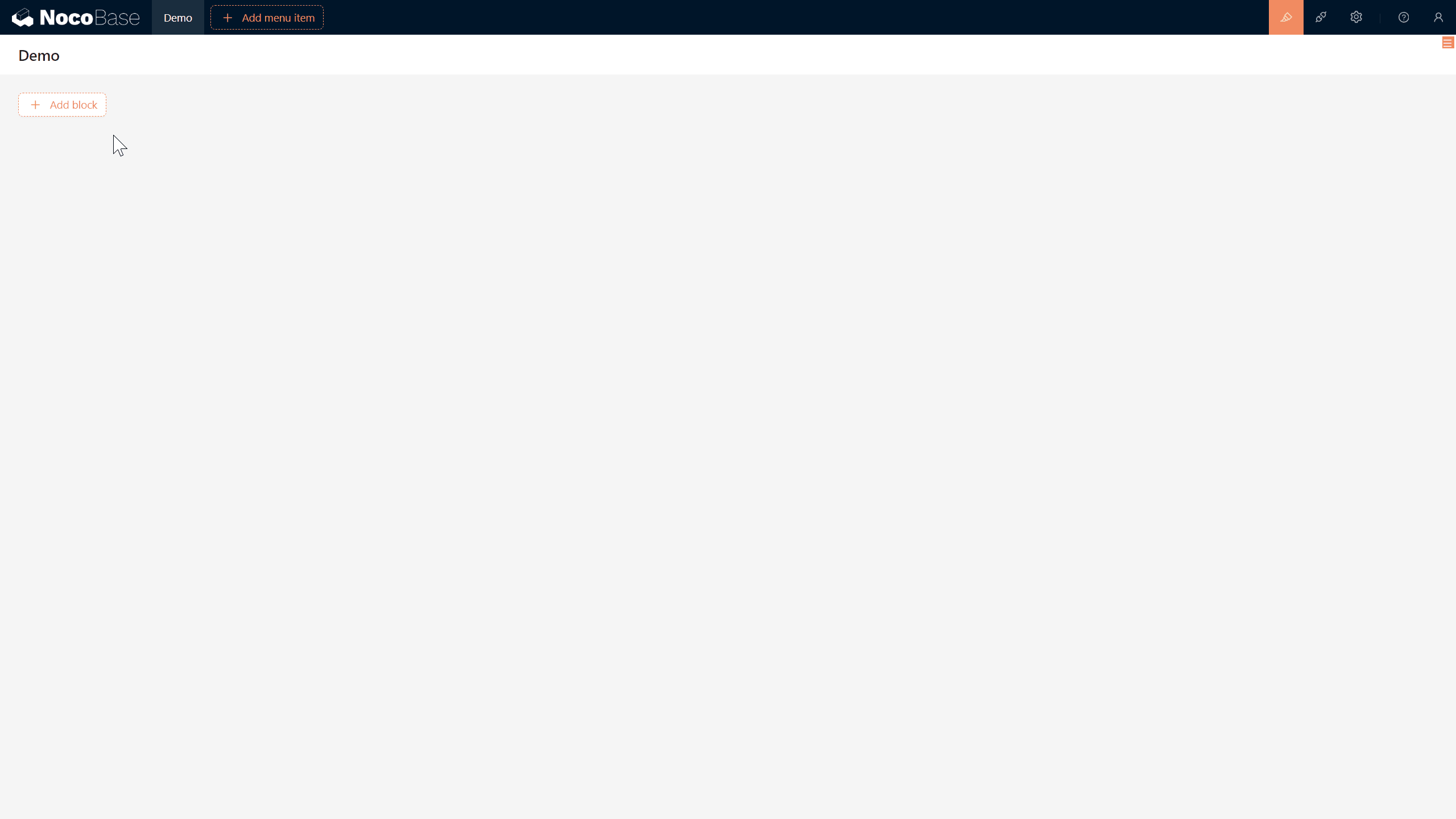私たちのタスク管理システムの要件が概説されたので、実践的なステップに進む時が来ました!私たちのシステムは、新規作成、編集、および**削除**をサポートする必要があり、タスクリストを閲覧する必要があります。これらのすべての機能は、NocoBaseのページ、ブロック、アクションを使用して実現できます。
3.1 どこから始めるべきか?
以前、ページを作成してユーザーリストを表示する方法を説明したことを覚えているかもしれません。これらのページは、ブロックを任意の順序やサイズで配置できるキャンバスとして機能します。操作手順のおさらいをします:
簡単ですね?でも「データリスト」を開いたとき、「ユーザー」と「役割」コレクションしか見当たらないかもしれません。タスクテーブルはどこにあるのでしょうか?心配しないで、NocoBaseのデータソース機能を通じてアクセスできます。
データソースについて: データソースはコレクションが保存される場所で、データベース、API、その他のデータストレージの種類になる可能性があります。NocoBaseはMySQL、PostgreSQL、SQLite、MariaDBを含むさまざまなリレーショナルデータベースをサポートしています。
NocoBaseはデータソースとテーブルを管理するためのデータソース管理プラグインを提供しています。しかし、データソースに接続するには、特定のデータソースプラグインも必要です。
3.2 データソース:あなたのコレクションリポジトリ

NocoBaseでは、すべてのコレクションはデータソース内に保存されており、各コレクションの設計と構造が記された書籍のようなものです。私たちの新しい章、タスクコレクションを作成して追加しましょう。
- データソース設定にアクセスする:
- 設定 > データソース > メインデータソース設定をクリックします。
- メインデータソース内に収められた既存のコレクションが表示されます。通常は既定で「ユーザー」と「役割」だけ見ることができます。
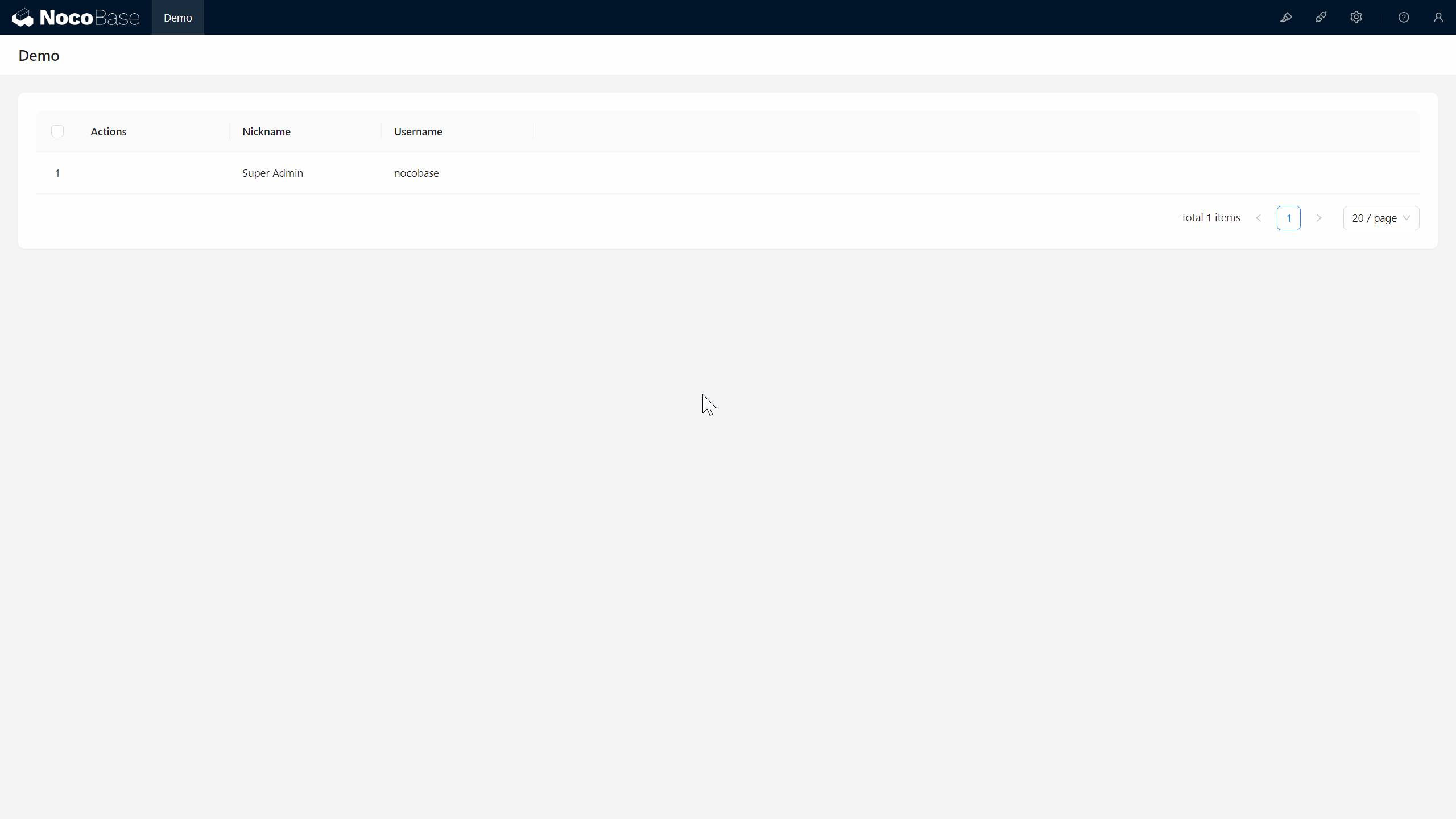
さて、私たちのタスクコレクション、3番目のコレクションを作成していきましょう。私たちの以前の設計に基づいて、次のフィールドを持つシンプルなタスクコレクションを設定します:
タスクコレクション:
タスク名 (task_name) 単行テキスト
タスク説明 (task_description) 複数行テキスト
3.3 タスクコレクションを作成する
-
タスクコレクションを作成:
- 「コレクションを作成」をクリック > 一般コレクションを選択 > コレクション表示名(例:「タスクコレクション」)とコレクション名(例:「tasks」)を入力します。
- コレクション名は一意のIDであり、後での参照を容易にするために英字、数字、アンダースコアを使用することが推奨されます。
- 作成を送信します。
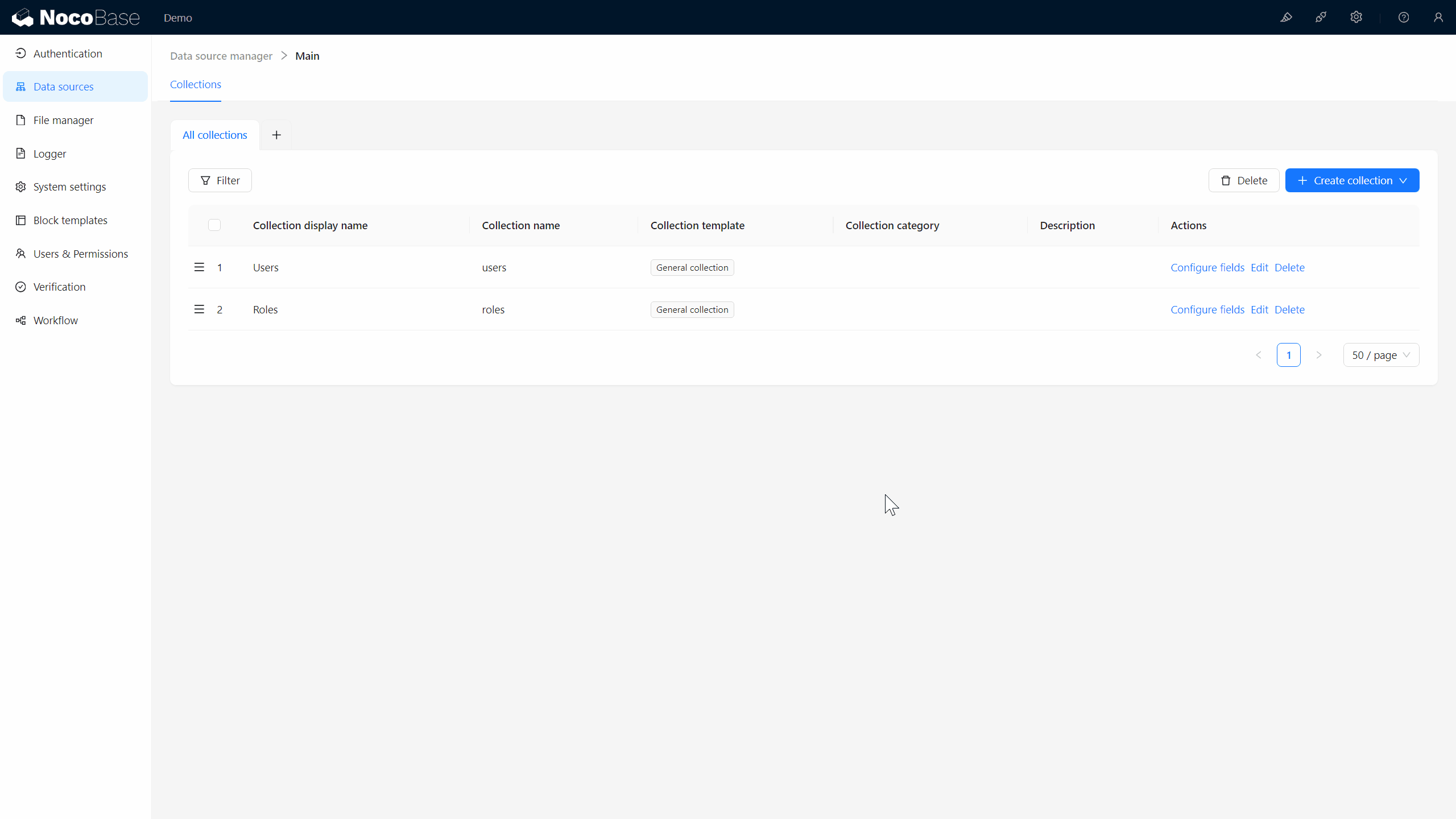
-
デフォルトフィールド: NocoBaseは、各標準コレクションのためにデフォルトフィールドを生成します:
- ID:各レコードの一意の識別子。
- 作成日時:タスクが作成された時刻を自動的に記録します。
- 作成者:タスクの作成者を自動的に記録します。
- 最終更新日時と最終更新者:各変更の日時とユーザーを記録します。
これらのデフォルトフィールドはまさに私たちが必要としているもので、手動で追加する手間を省いています。
- カスタムフィールドを作成する:
- タスク名: “フィールドを追加” > 単行テキストを選択 > 「タスク名」と入力し、フィールド名を“task_name”に設定します。
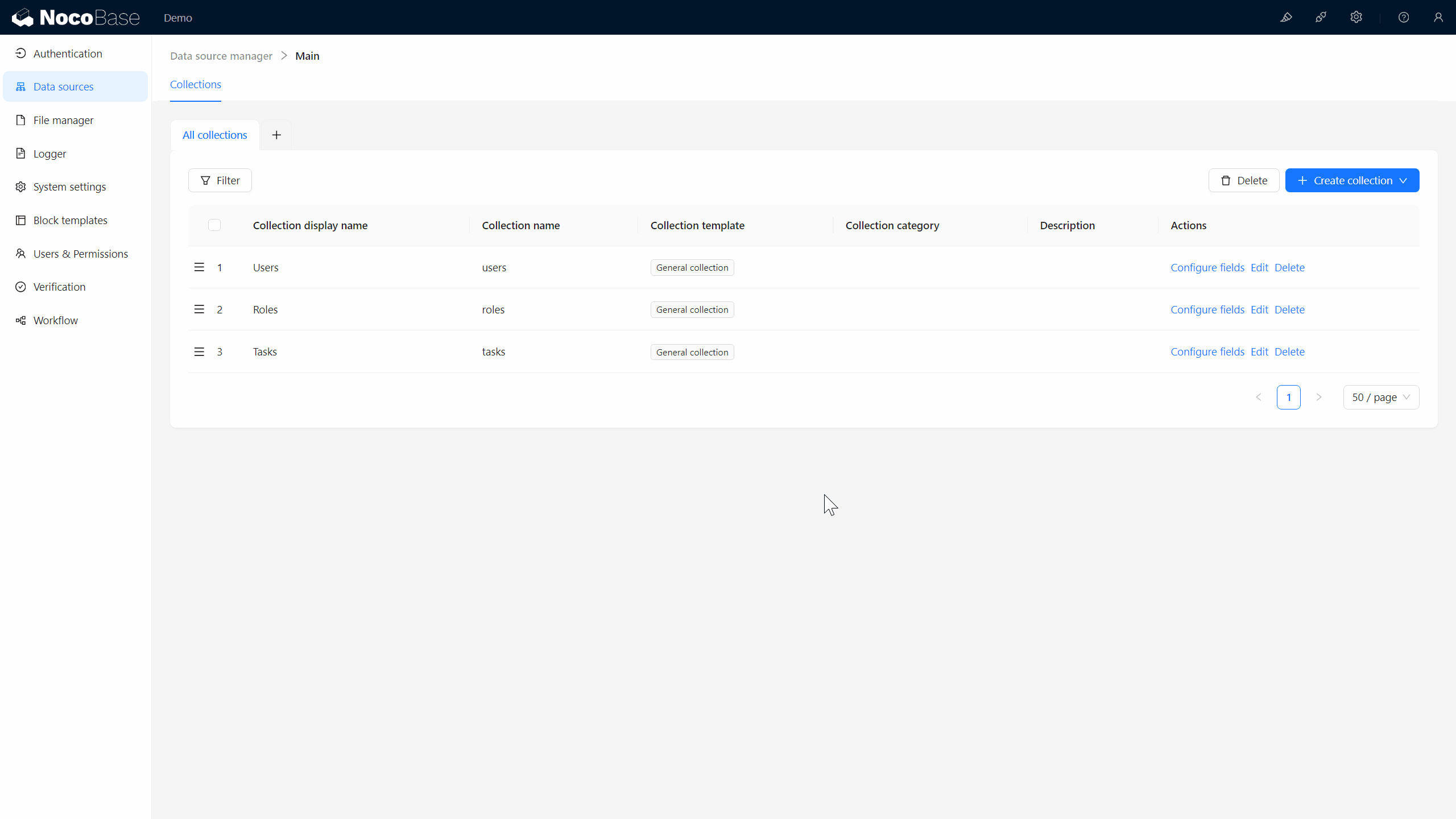
- タスク説明:別の複数行テキストのフィールドを追加し、そのフィールド名を“task_description”に設定します。
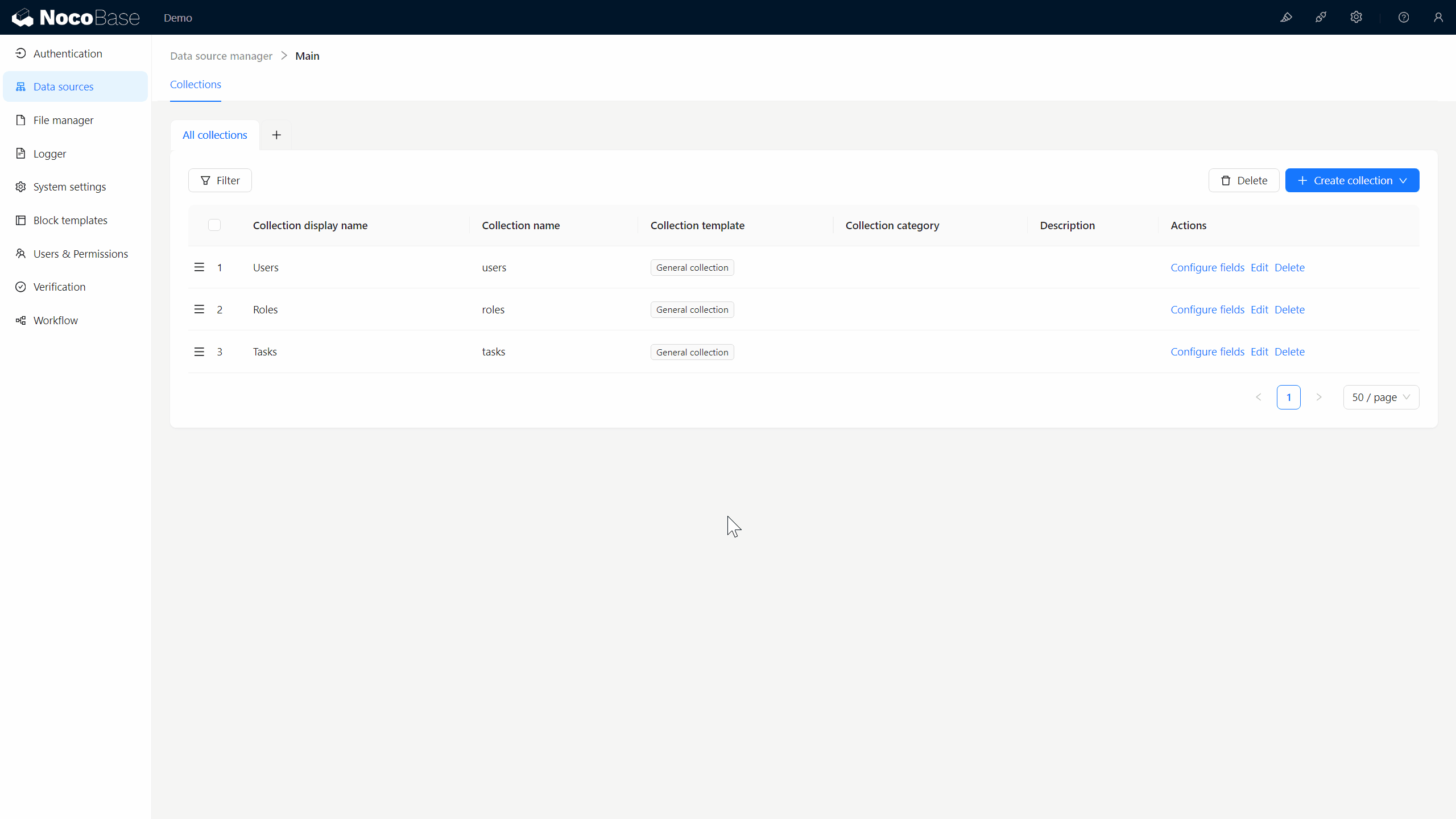
- タスク名: “フィールドを追加” > 単行テキストを選択 > 「タスク名」と入力し、フィールド名を“task_name”に設定します。
おめでとうございます! タスクコレクションは既に定義されており、自分のタスクデータ構造を成功裏に作成しました。
3.4 タスク管理ページを作成する
タスクコレクションが準備できたので、テーブルブロックを使用してページに表示しましょう。
-
タスク管理ページを作成:
- 「新しいページ」をクリックし、「タスク管理」と名付けます。
- タスクデータを表示するためのテーブルブロックを追加します。
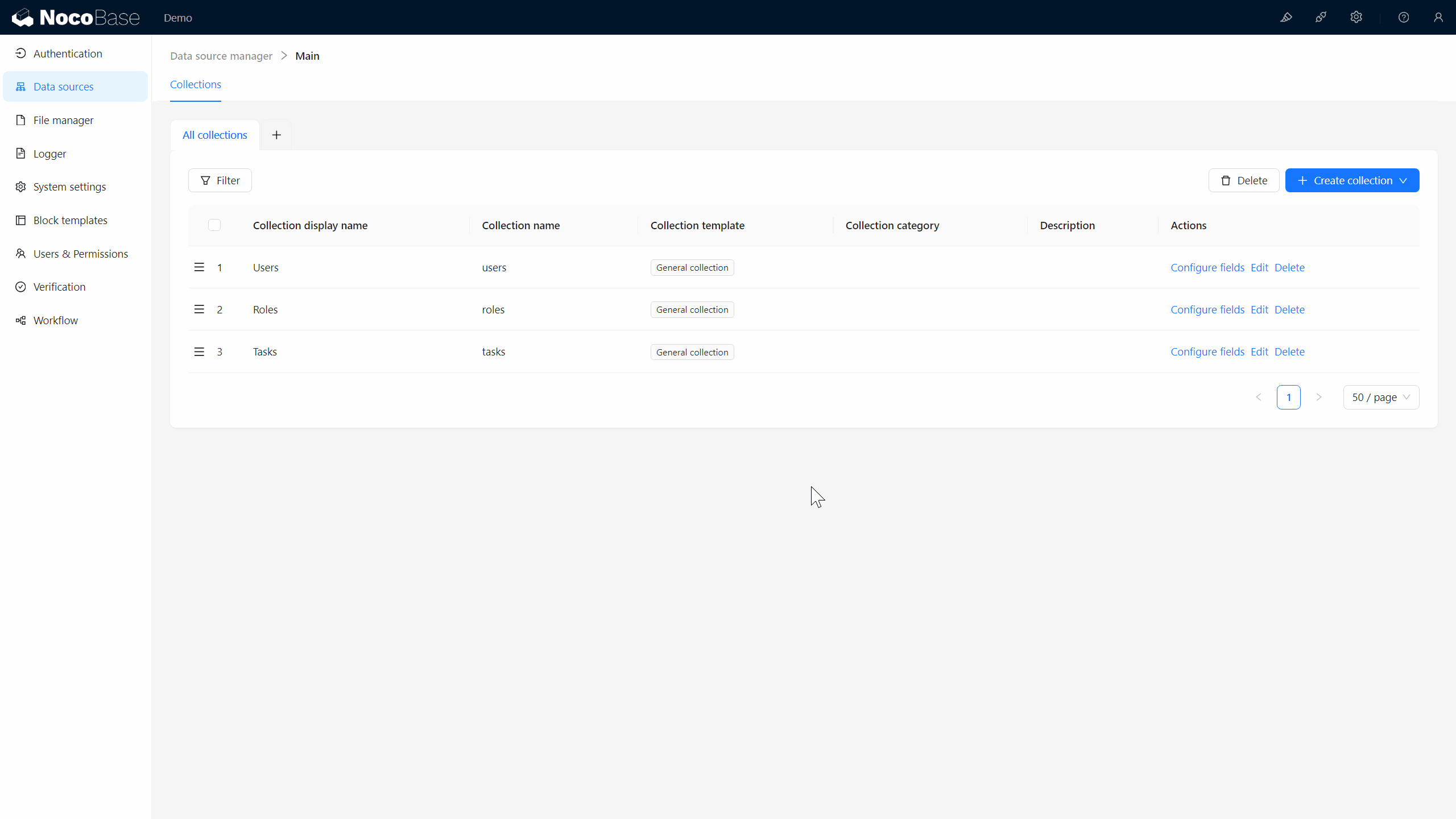
-
データを追加:
- 「あれ、データがないのはなぜ?」心配しないで、今すぐ追加しましょう!
- 右上の「アクションを設定」をクリックし、追加アクションを選択すると、空のポップアップコンテナが表示されます。
- 次に、フォームブロックを追加 > 現在のコレクションを選択します。
- タスク名と説明のフィールドを表示し、送信アクションを構成し、フォーム送信を完了します!
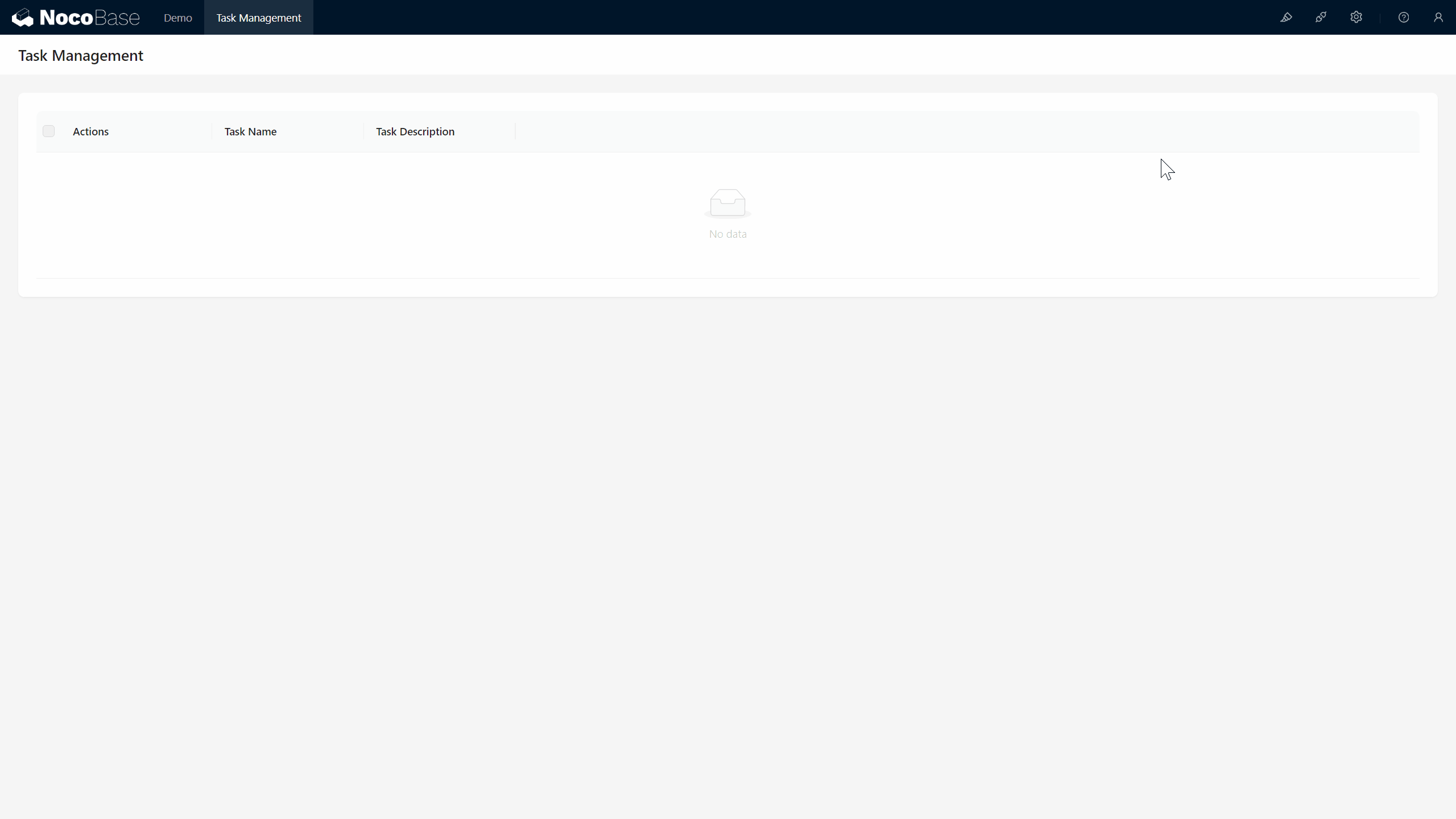
-
データを入力:
- テストタスクを入力し、送信をクリックすると、成功です!タスクデータが追加されました。
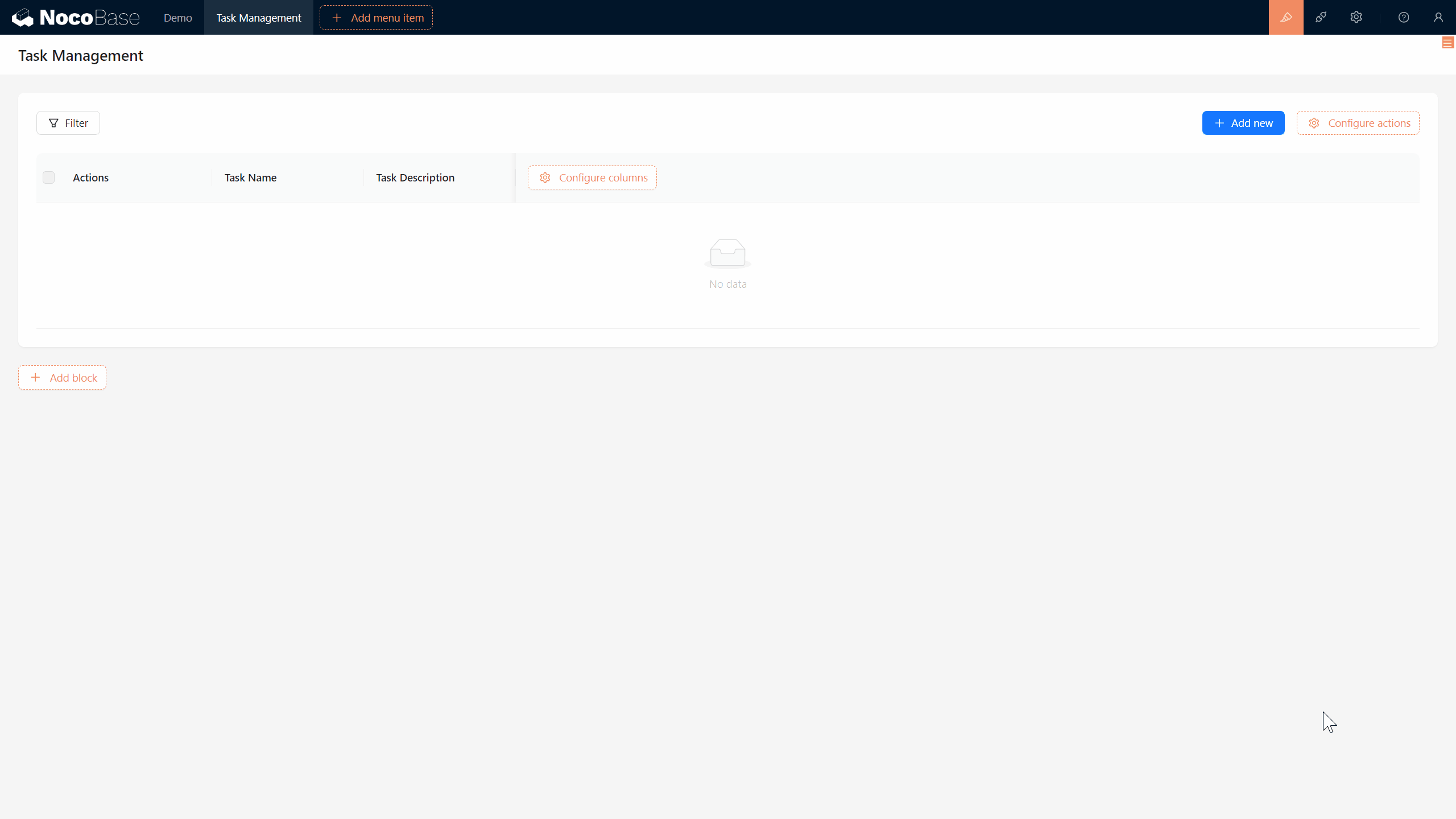
- テストタスクを入力し、送信をクリックすると、成功です!タスクデータが追加されました。
3.5 タスクのフィルタリング – タスクを素早く見つける
タスクが増えるにつれ、どのように特定のタスクを素早く見つけることができるのでしょうか?ここでフィルターアクションが役立ちます。NocoBaseでは、フィルター条件を設定することでタスクを簡単に見つけることができます。
3.5.1 フィルターアクションを有効にする
最初に、フィルターアクションを有効にする必要があります:
- **「アクションを設定」**にカーソルを合わせて、フィルター切り替えをクリックします。 
3.5.2 フィルター条件の使用
有効にすると、ページにフィルターボタンが表示されます。さて、タスク名でタスクを検索してフィルターが機能するかを確認しましょう:
- フィルターパネルでタスク名を選択し、クエリを入力します。
- 「送信」をクリックして、タスクリストが正しくフィルターされた結果を表示するか確認します。
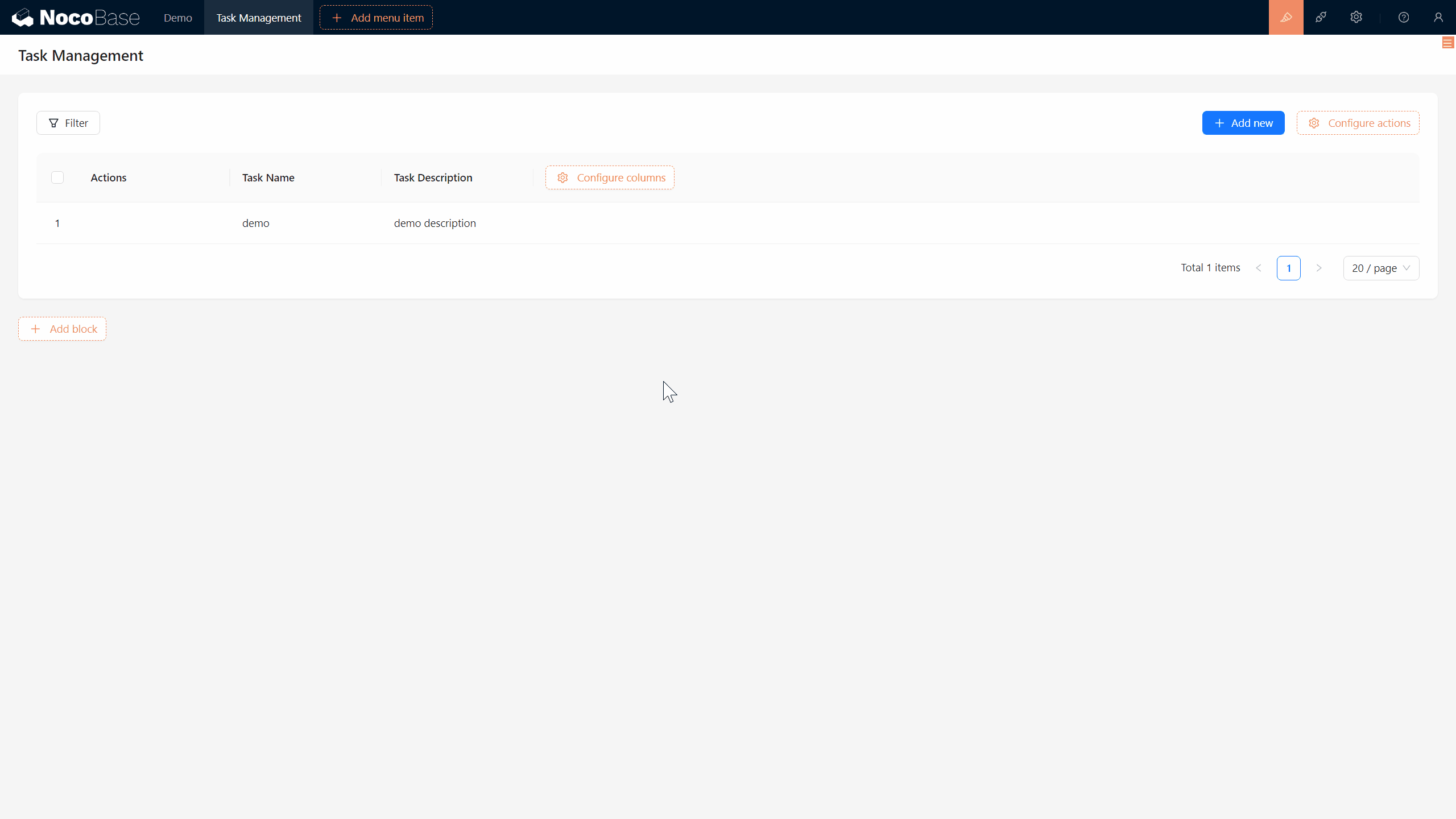
3.5.3 フィルターアクションを無効にする
フィルターが不要になった場合は、トグルをオフにすることで簡単に無効にできます:
- フィルター条件をリセットしてアクティブなフィルターがないことを確認し、「リセット」をクリックします。
- 再度フィルターをオフにすると、非表示になります。
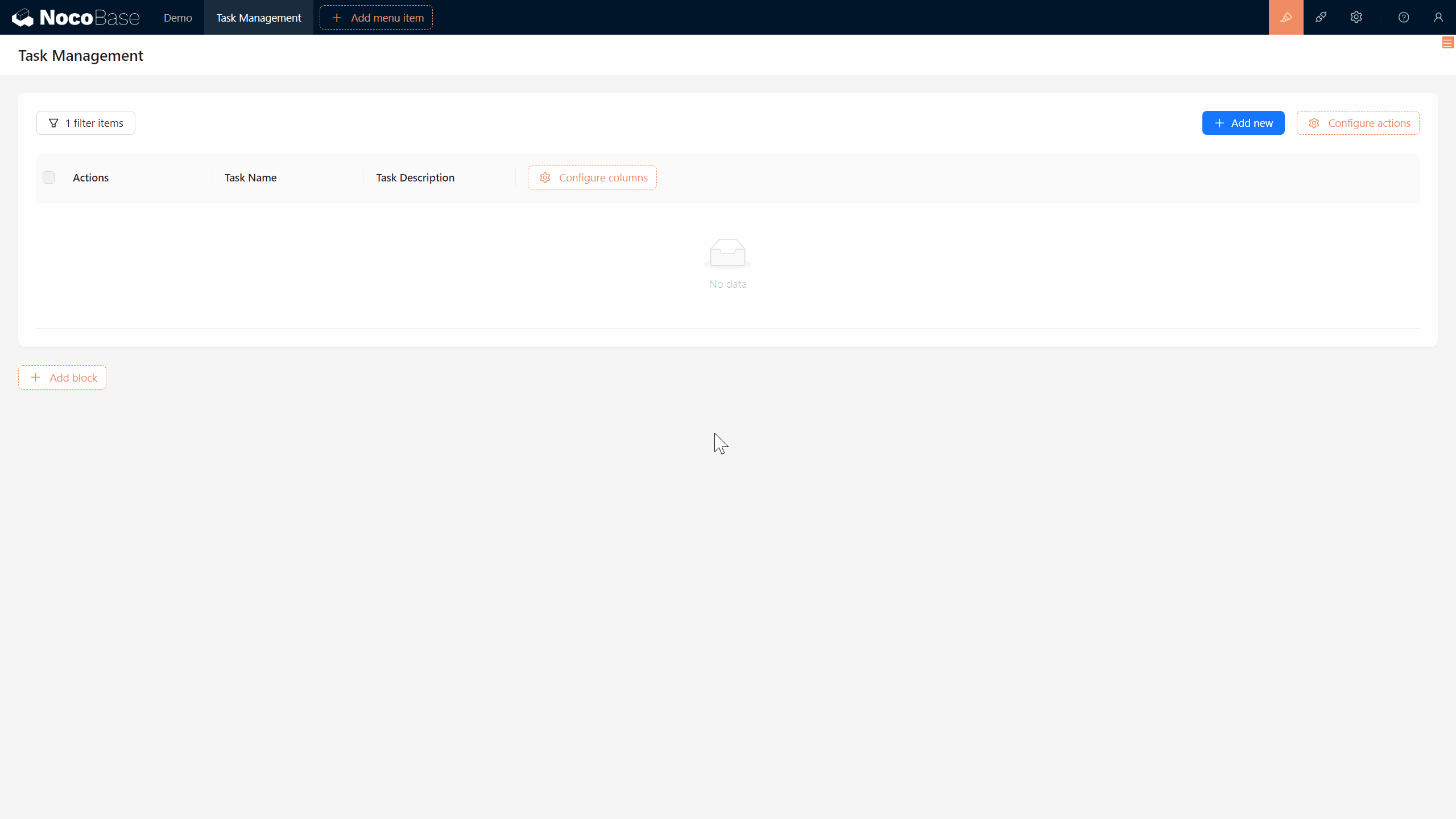
3.6 タスクの編集と削除
タスクを追加し、表示するだけでなく、編集や削除もできる必要があります。ブロック、フィールド、アクションを追加することに慣れたら、これらは容易です:
-
タスクを編集:
- タスクリスト設定に編集アクションを追加します。編集をクリックして、フォーム(編集)ブロックを追加し、編集するフィールドを選択します。
-
タスクを削除:
- 同様に、設定で削除アクションを有効にし、削除ボタンが表示されます。削除をクリックし、確認すると、リストからタスクが削除されます。
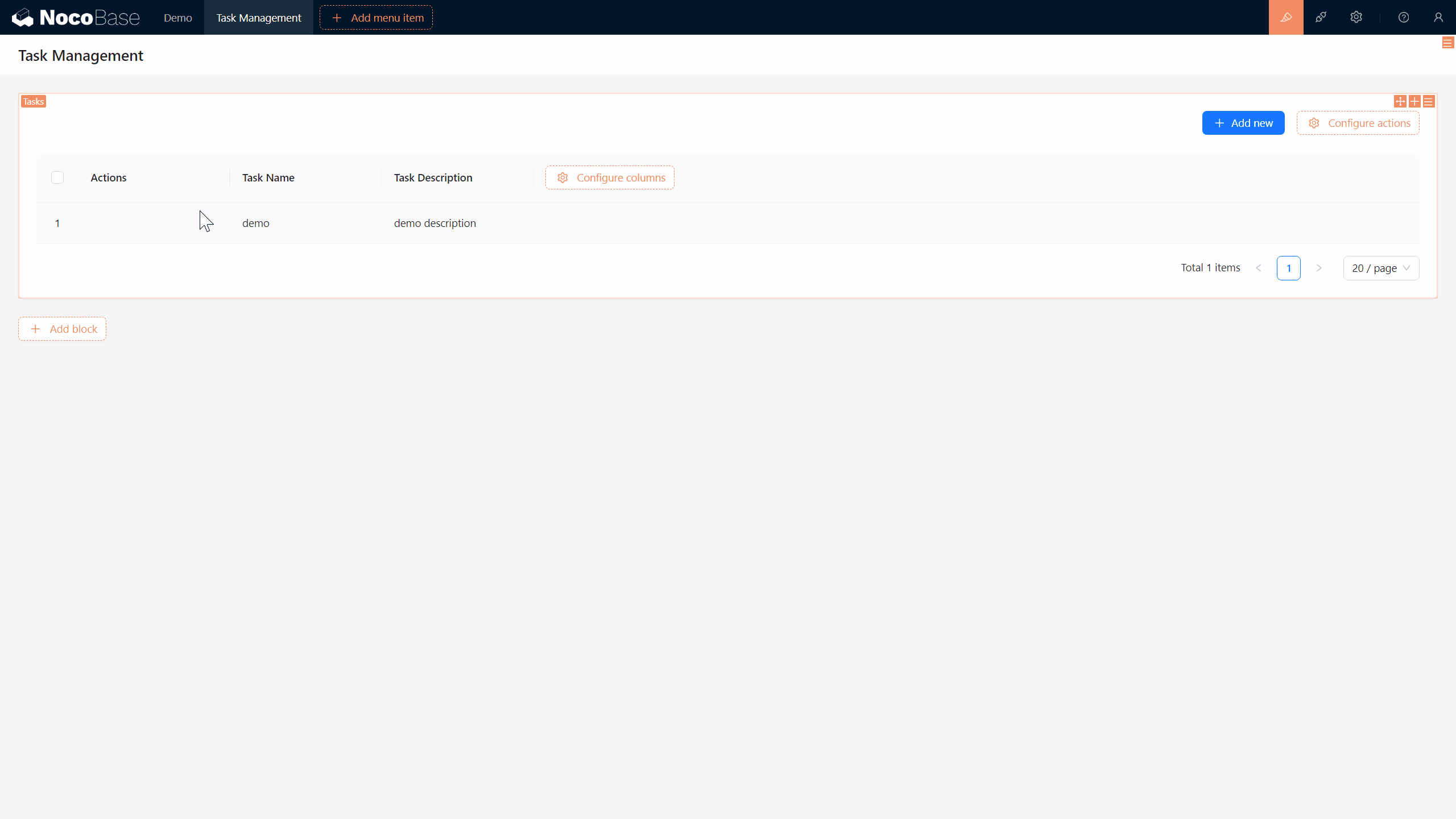
- 同様に、設定で削除アクションを有効にし、削除ボタンが表示されます。削除をクリックし、確認すると、リストからタスクが削除されます。
素晴らしい! **作成、読み取り、更新、削除(CRUD)**の機能がタスクに実装されました。
チャレンジタスク
NocoBaseに慣れてきたら、少しチャレンジしてみてください:タスクにステータスを追加し、添付ファイルを許可する。
ヒント:
- タスクコレクションに追加する:
- ステータスフィールド、以下の選択肢を含むドロップダウン:未開始、進行中、レビュー待ち、完了、キャンセル、アーカイブ。
- 添付ファイルフィールド。
- タスクコレクションおよび追加、編集フォームにステータスと添付ファイルフィールドを表示します。
考えは浮かびましたか?心配しないで、次の章(第4章:タスクとコメントプラグイン)で答えが明らかになります。楽しみにしていてください!
探索を続ける
何か質問があれば、NocoBaseドキュメントを参照するか、NocoBaseコミュニティに参加してみてください!