1.1 クイックデモ
まず、NocoBaseの強力な機能を体験するために、クイックデモをお勧めします。 オンラインデモにメールアドレスやその他の情報を入力し、アカウントを開設することができます。これにより、すべての商業プラグインにアクセスできる2日間のトライアルが得られます:
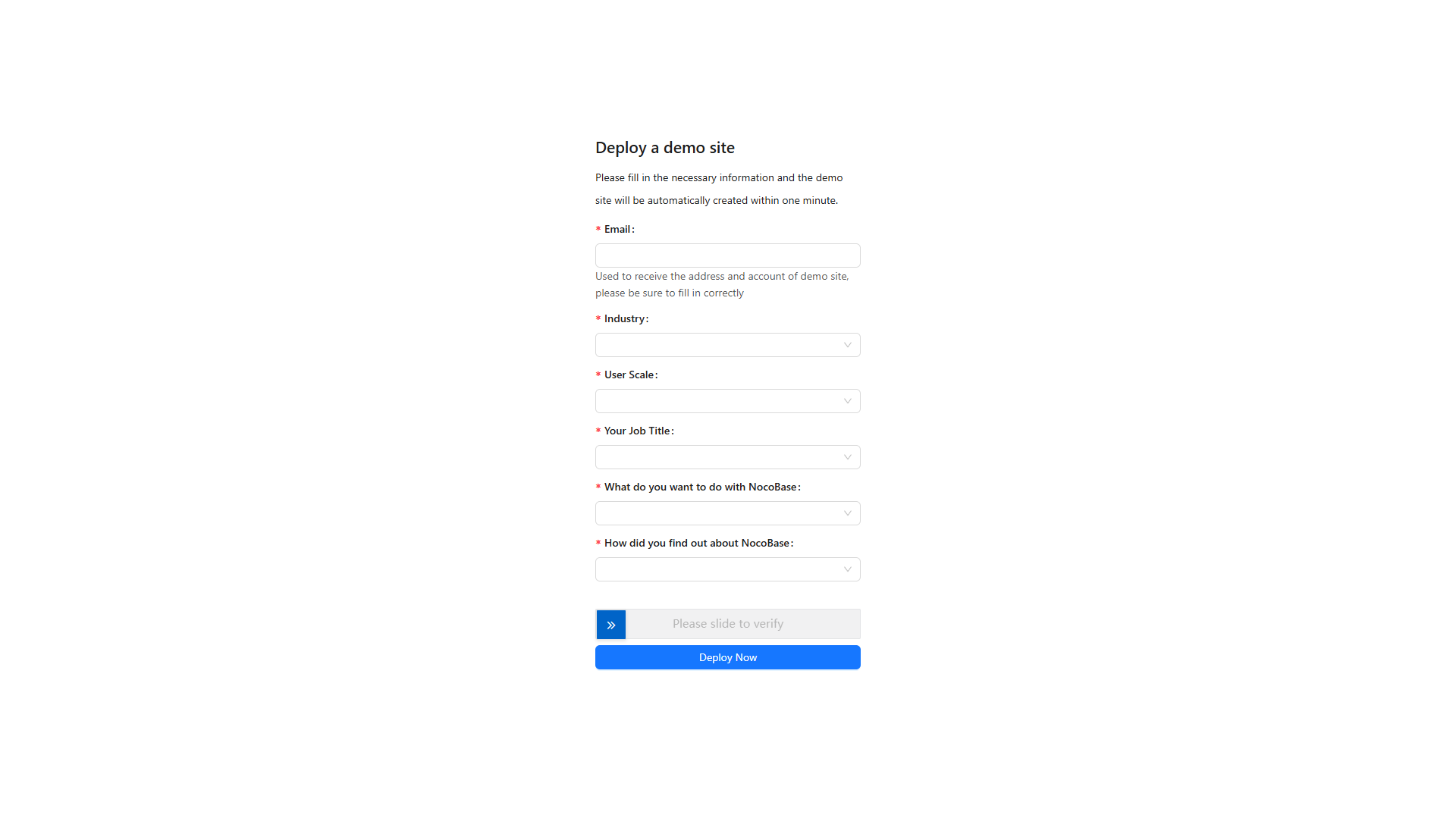
NocoBaseの公式メールを受け取った後は、不安なくシステムを探索し、その柔軟性と機能を体験できます。
1.2 NocoBaseの基本インターフェース
NocoBaseへようこそ!初めての場合、インターフェースは馴染みがないかもしれませんので、どこから始めてよいかわからないでしょう。心配しないでください。主要な機能エリアについて段階的に紹介し、迅速に始められるようにしましょう。
1.2.1 インターフェースの設定
NocoBaseに初めて入ると、クリーンで直感的なメインインターフェースが表示されます。右上隅にあるインターフェース設定ボタンをクリックして、設定モードに入ります。これはシステムページを構築するための主要な作業エリアです。
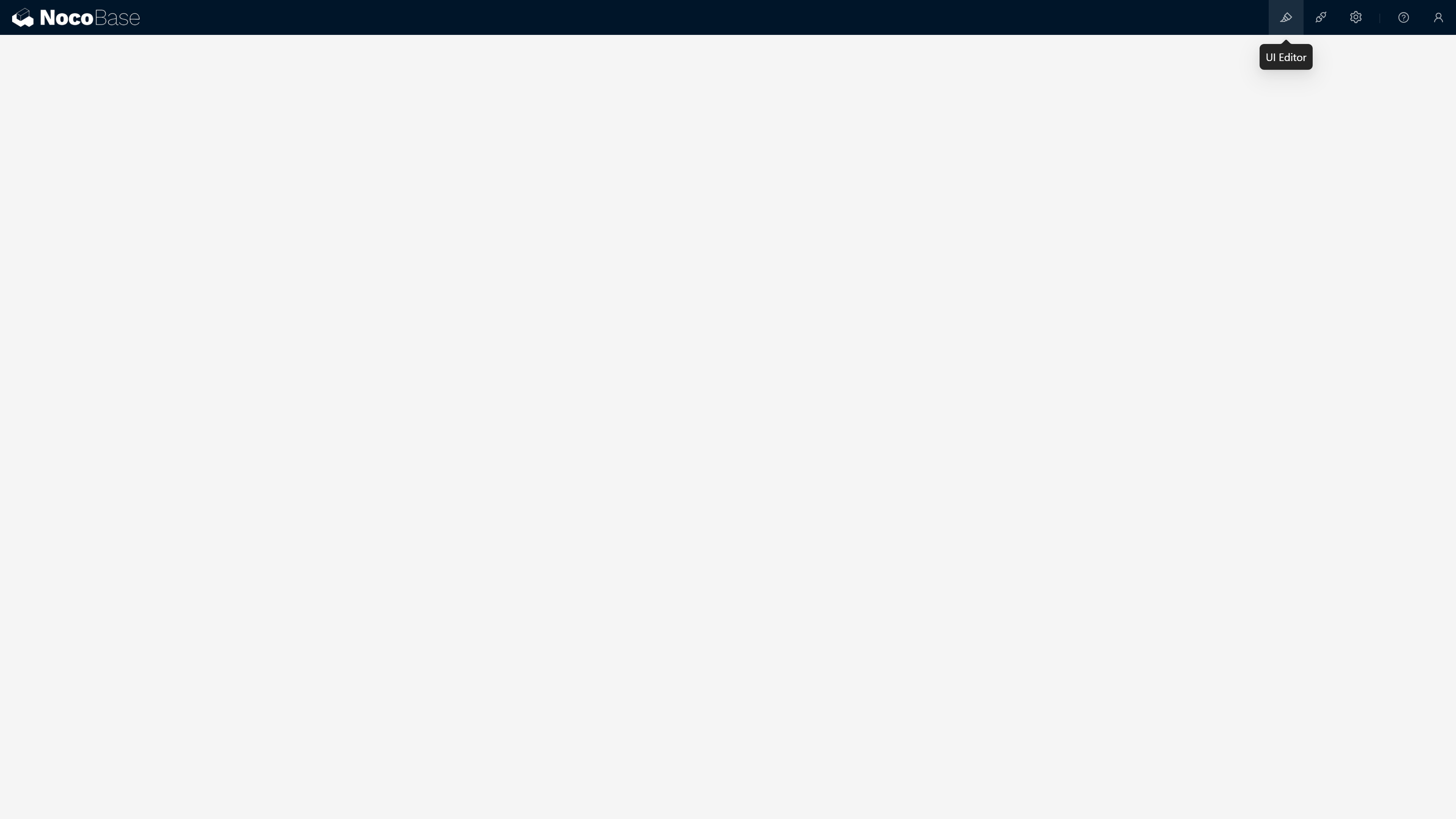
操作手順:
- 設定モードに入る:右上の「インターフェース設定」ボタンをクリックしてこのモードに入ります。
- メニューページを追加する:
-
「メニュー項目を追加」をクリックします。
-
メニュー名を入力(例:「テストページ」)、その後確認します。
-
システムは自動的に新しいテストページを作成し、遷移します。
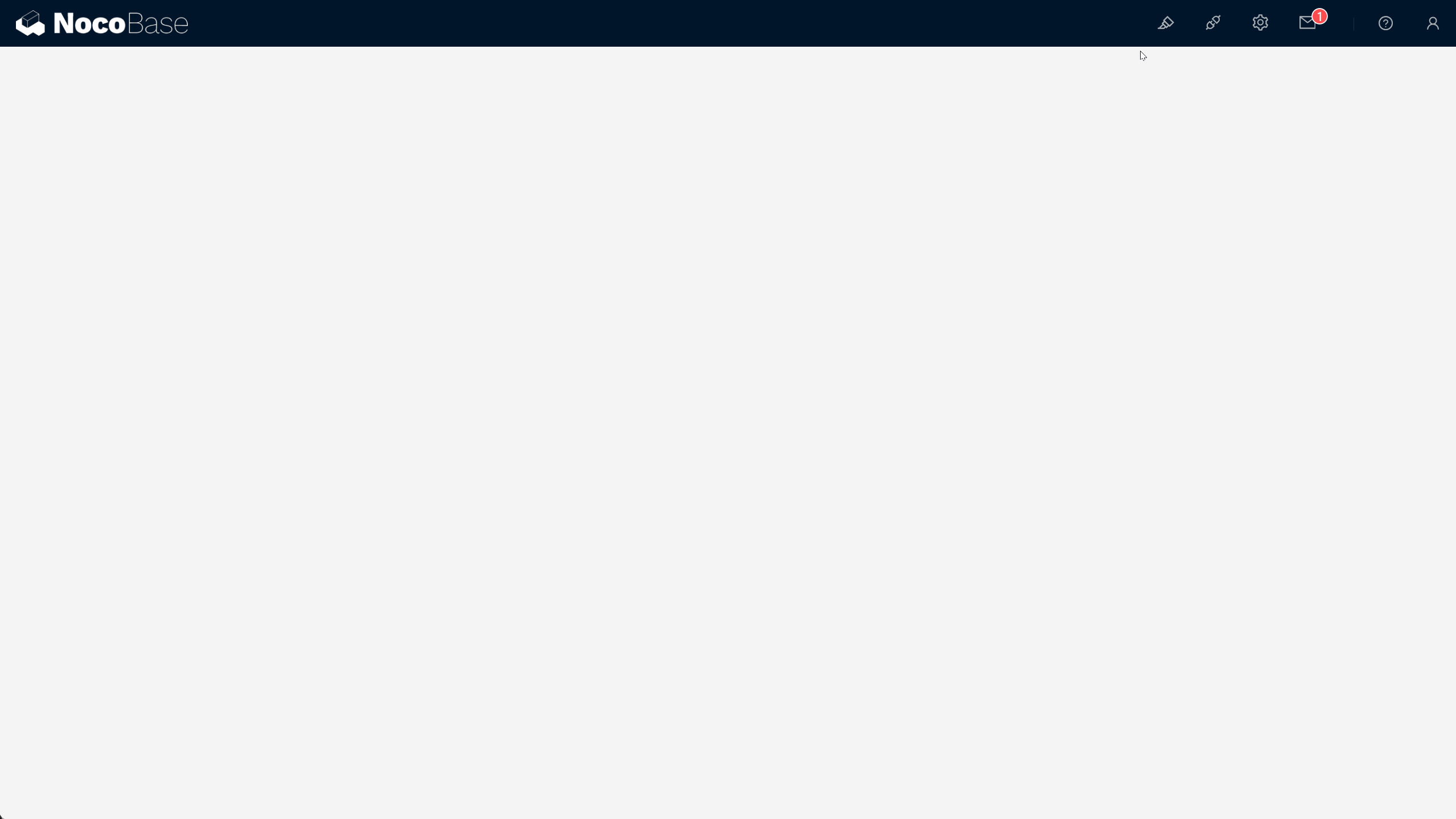
-
- ブロックを作成する:
- テストページで「ブロックを作成」ボタンをクリックします。
- 「テーブルブロック」などのデータブロックタイプを選択します。
- 内蔵の「ユーザー」テーブルなどのデータテーブルに接続します。
- 表示したいフィールドを選択し、確認します。
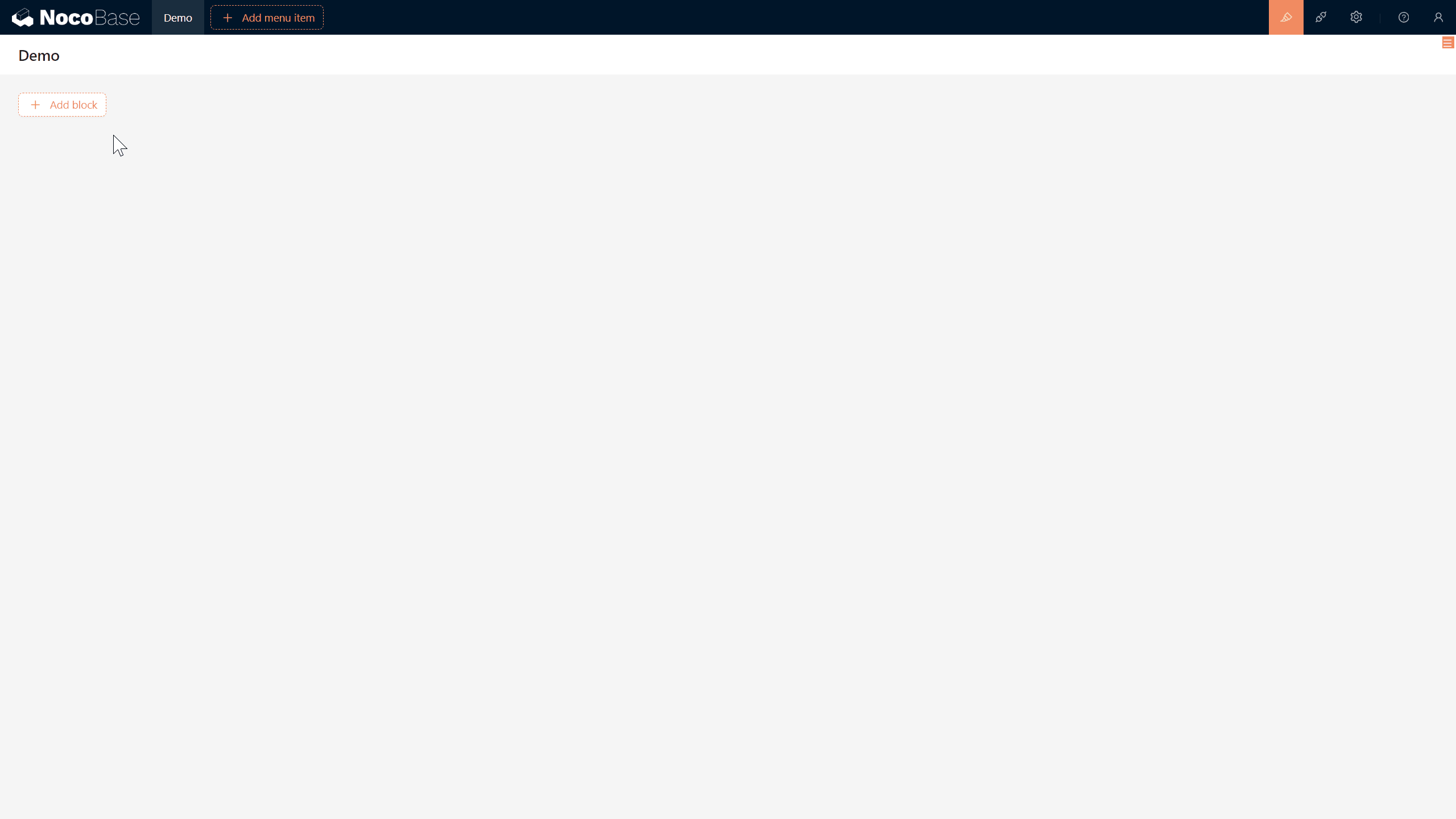
NocoBaseのブロックデザインはNotionからインスパイアされていますが、より強力な機能を提供し、より複雑なシステムの構築をサポートします。次のチュートリアルでは、さまざまなブロックタイプの能力についてさらに掘り下げていきます。
1.2.2 プラグインマネージャー
プラグインは、NocoBaseの機能を拡張するための重要なツールです。プラグインマネージャーでは、さまざまなプラグインを確認・インストール・有効化・無効化して、異なるビジネスニーズに対応できます。
プラグイン拡張を使用することで、便利または予期しない統合を実現し、さらなる制作と開発を促進します。
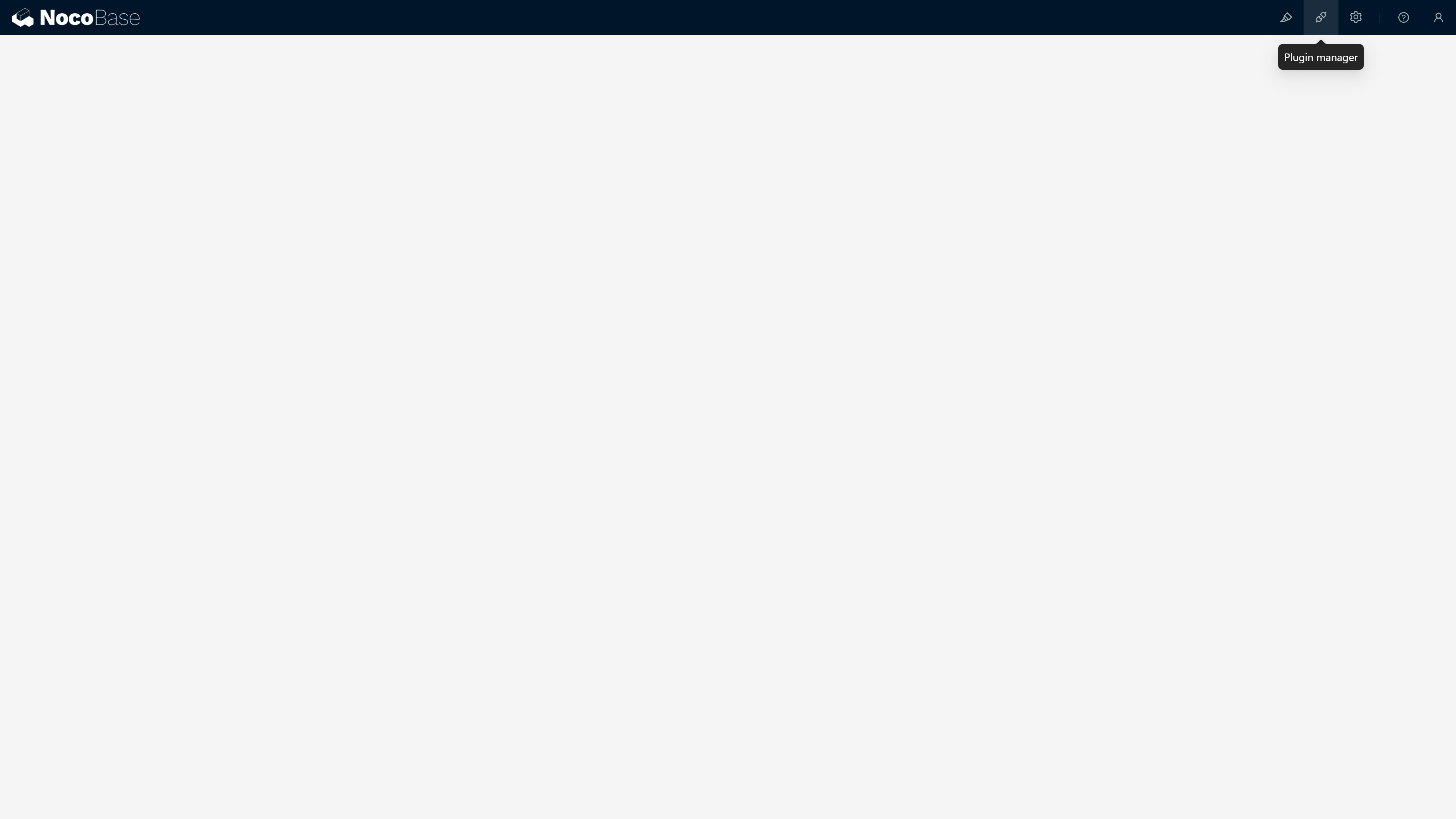
操作手順:
- インストール済みプラグインを表示:プラグ