在本章中,我们将带您一步步完成任务仪表盘的下一部分,有任何疑问记得随时来论坛咨询。
从复习上章内容开始,让我们一起展开这段探索之旅吧!
10.1 揭晓上一章节答案
10.1.1 状态与链接
首先,我们要为不同状态的数据添加链接跳转,以便于快速导航。以下是每种状态的链接结构:
(假设我们的链接是 http://xxxxxxx/admin/hliu6s5tp9xhliu6s5tp9x )
挑战谜底
| 状态 | 链接 |
|---|---|
| 未开始 | hliu6s5tp9xhliu6s5tp9x?task_status=Not started |
| 进行中 | hliu6s5tp9xhliu6s5tp9x?task_status=In progress |
| 待审核 | hliu6s5tp9xhliu6s5tp9x?task_status=To be review |
| 已完成 | hliu6s5tp9xhliu6s5tp9x?task_status=Completed |
| 已取消 | hliu6s5tp9xhliu6s5tp9x?task_status=Cancelled |
| 已归档 | hliu6s5tp9xhliu6s5tp9x?task_status=Archived |
10.1.2 添加负责人多选功能
- 新建自定义字段:我们需要创建一个“负责人”字段,类型为多选,并填写成员的昵称(或用户名),方便在任务分配时快速选择对应的人员。
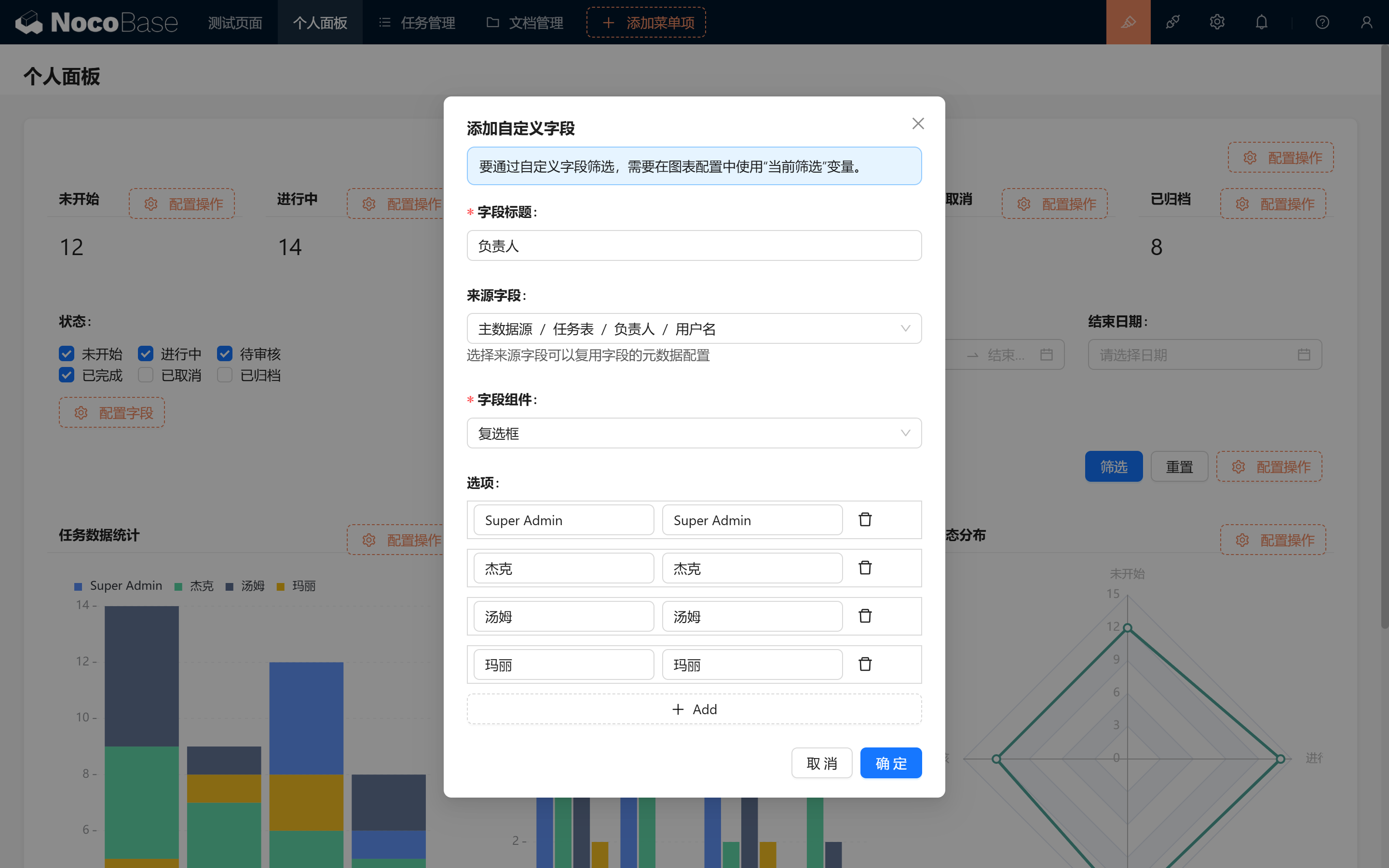
- 在报表配置中:设置“负责人/昵称 包含 当前筛选/负责人”作为筛选条件。这样,您可以快速查找到当前负责人相关的任务。
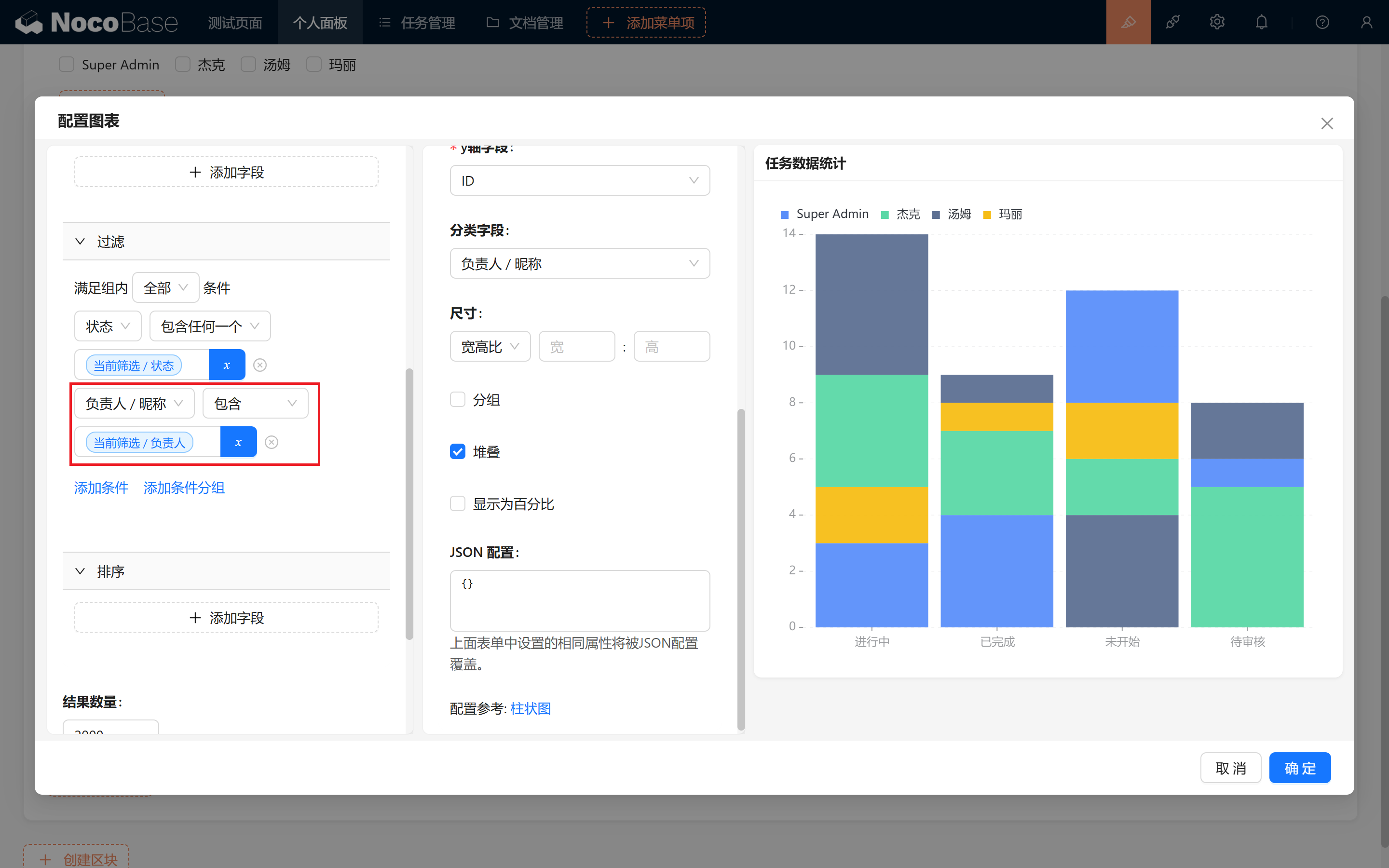
任意筛选几次,以确认该功能正常工作。
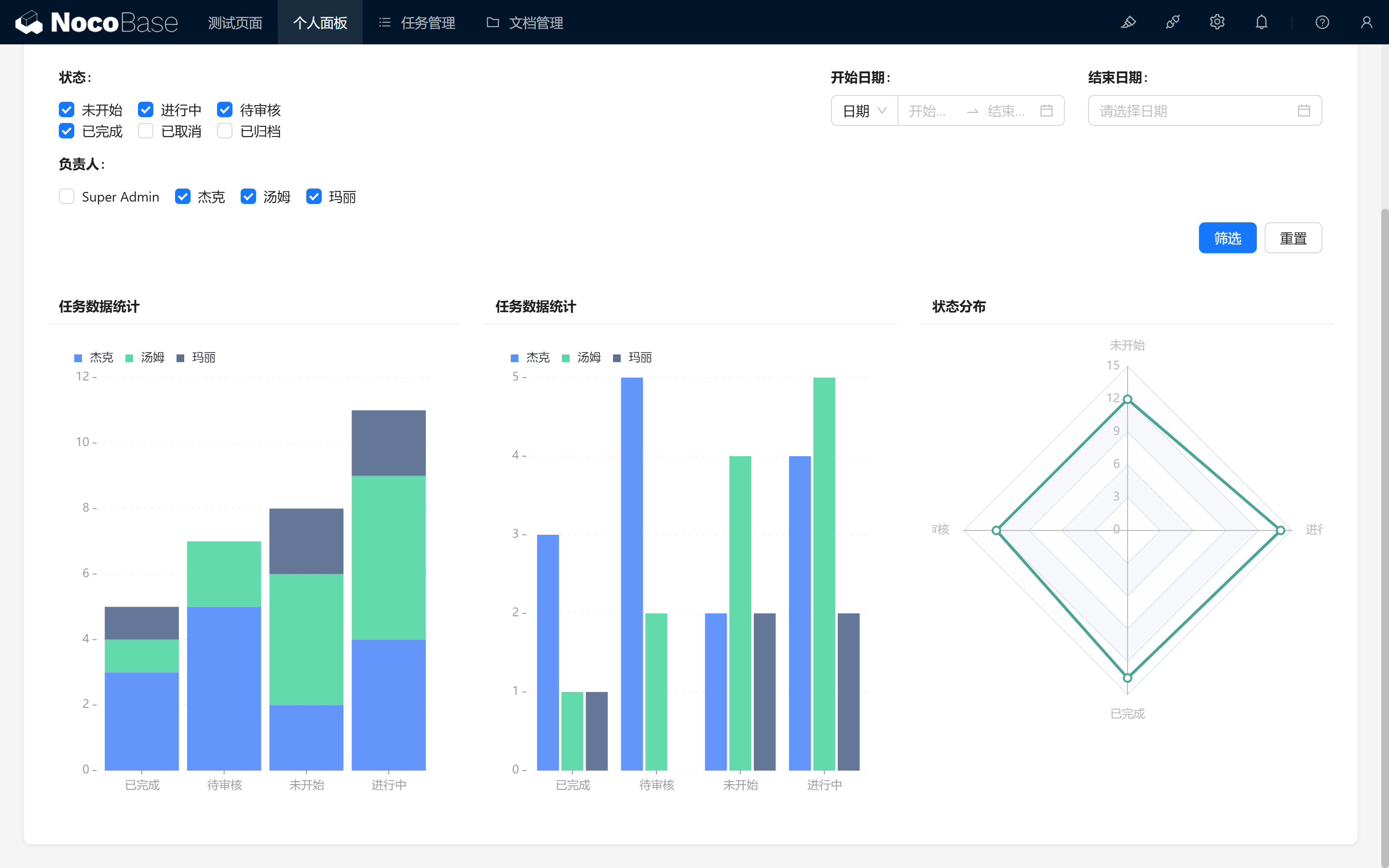
10.2 使仪表盘和用户关联
我们可以根据不同用户展示不同的内容,操作方法如下:
- 设置“负责人”字段的默认值为“当前用户/昵称”:这样可以让系统自动展示当前用户相关的任务,提升操作效率。
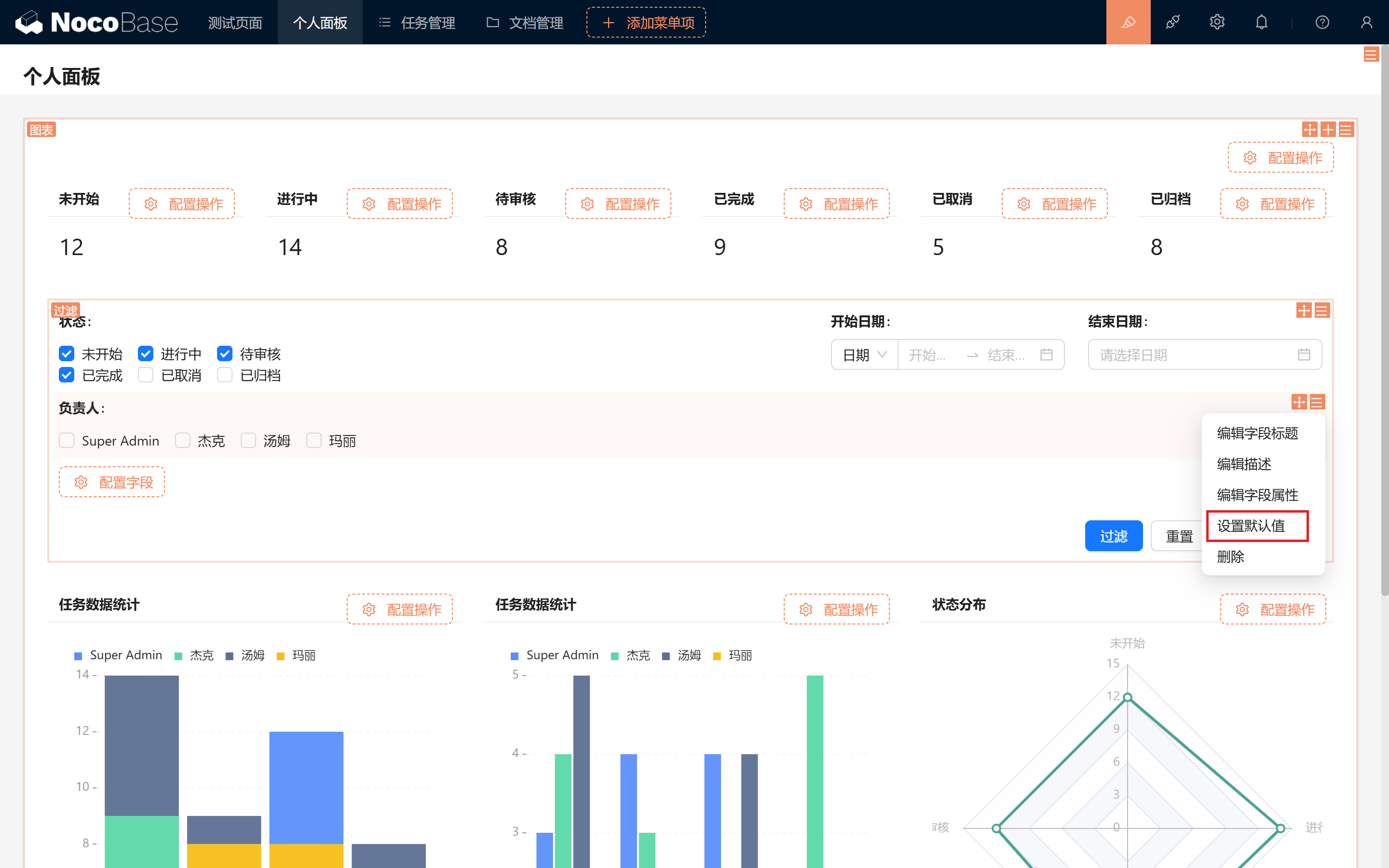
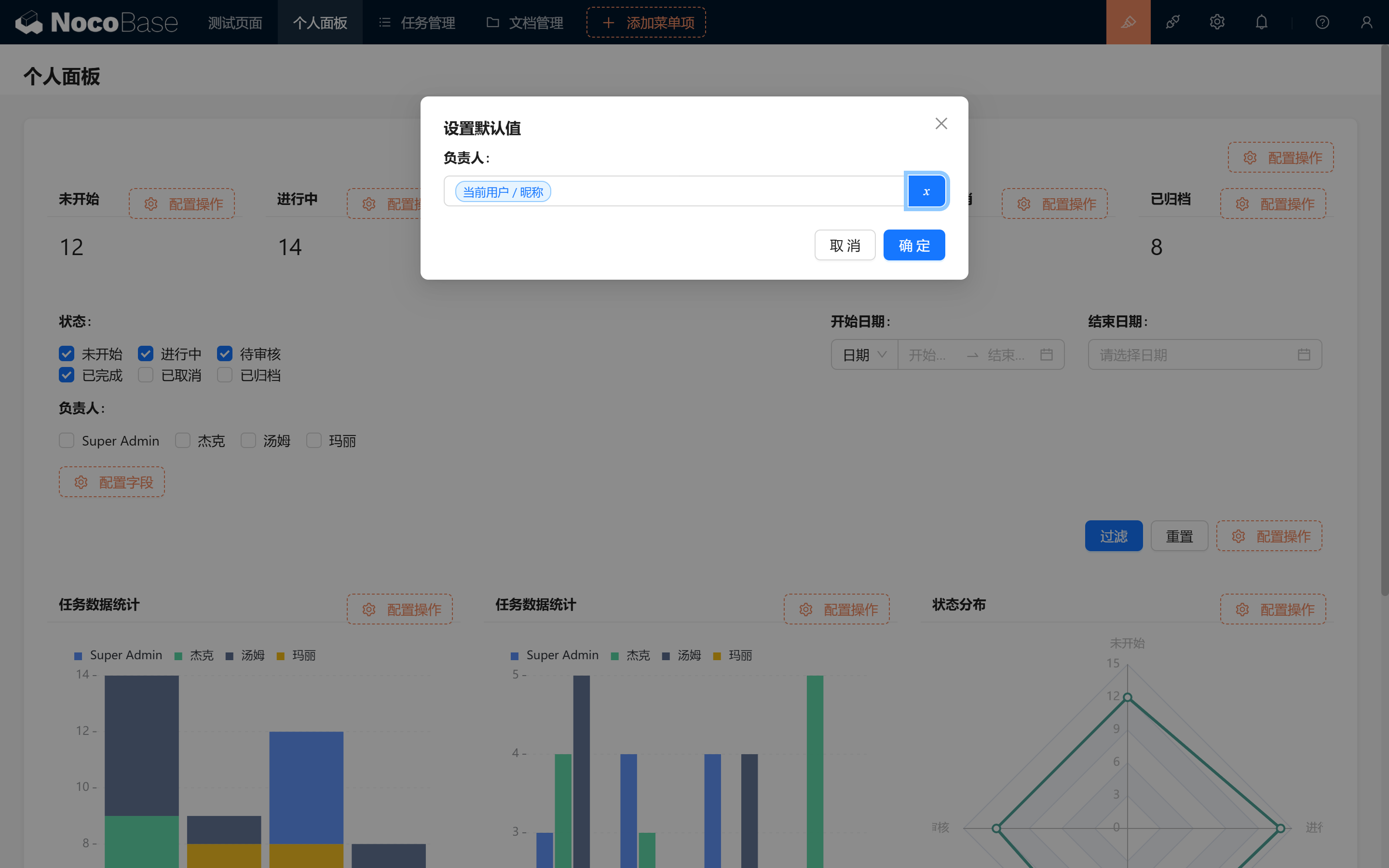
- 刷新页面后:仪表盘会自动加载与当前登录用户关联的数据。(记得给需要的图表添加用户筛选条件)
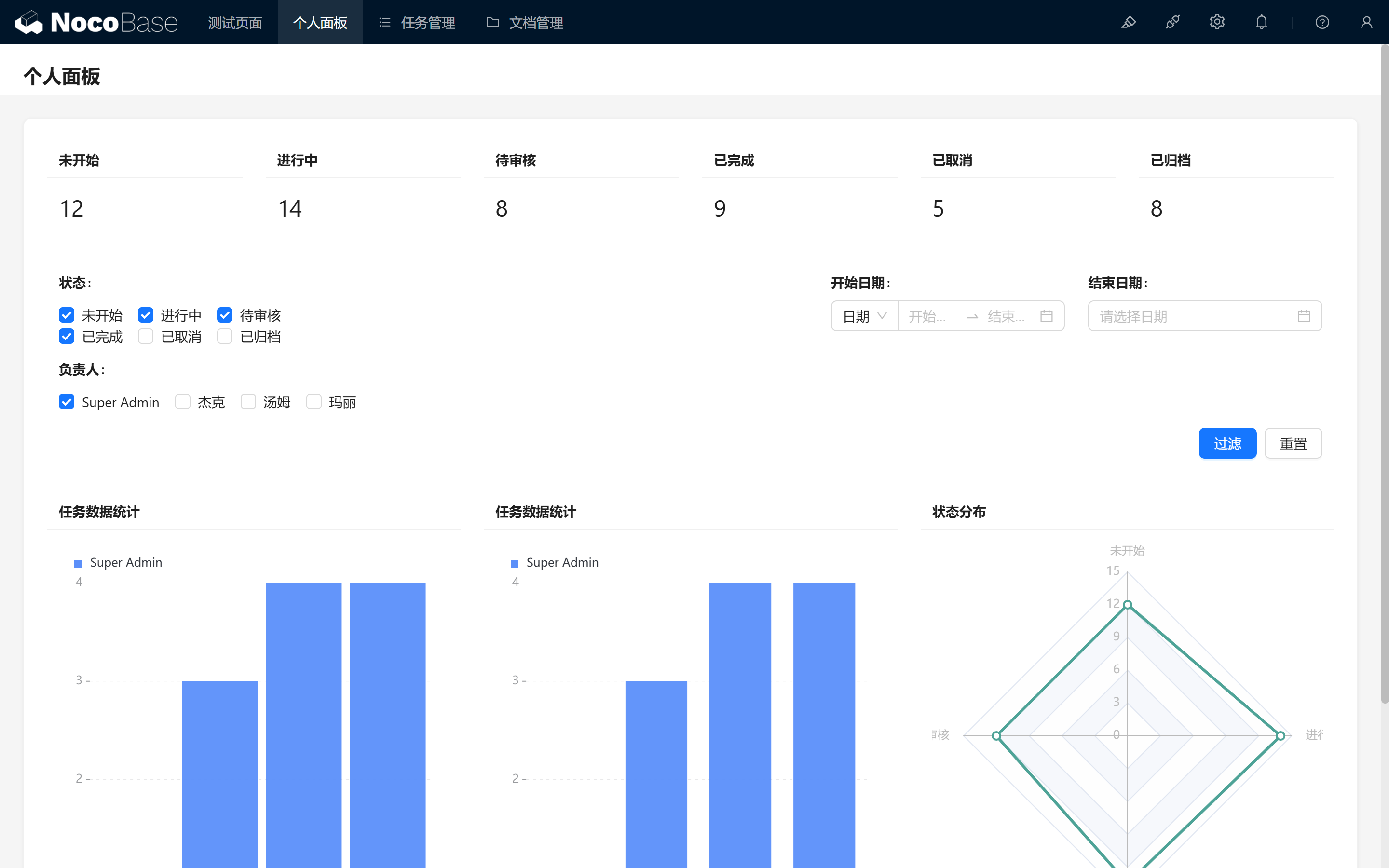
10.3 重构任务筛选
一些朋友可能发现了一个不合理的设计:
直接在表格区块“设置数据范围”跳转后,我们的任务就会被提前限制在对应状态范围,这个时候我们再筛选其他状态,发现数据是空的!
怎么办呢?我们去除数据筛选,来换一种筛选方式吧!
- 去掉数据筛选方式:避免状态数据被锁定在当前范围,灵活调整筛选需求。
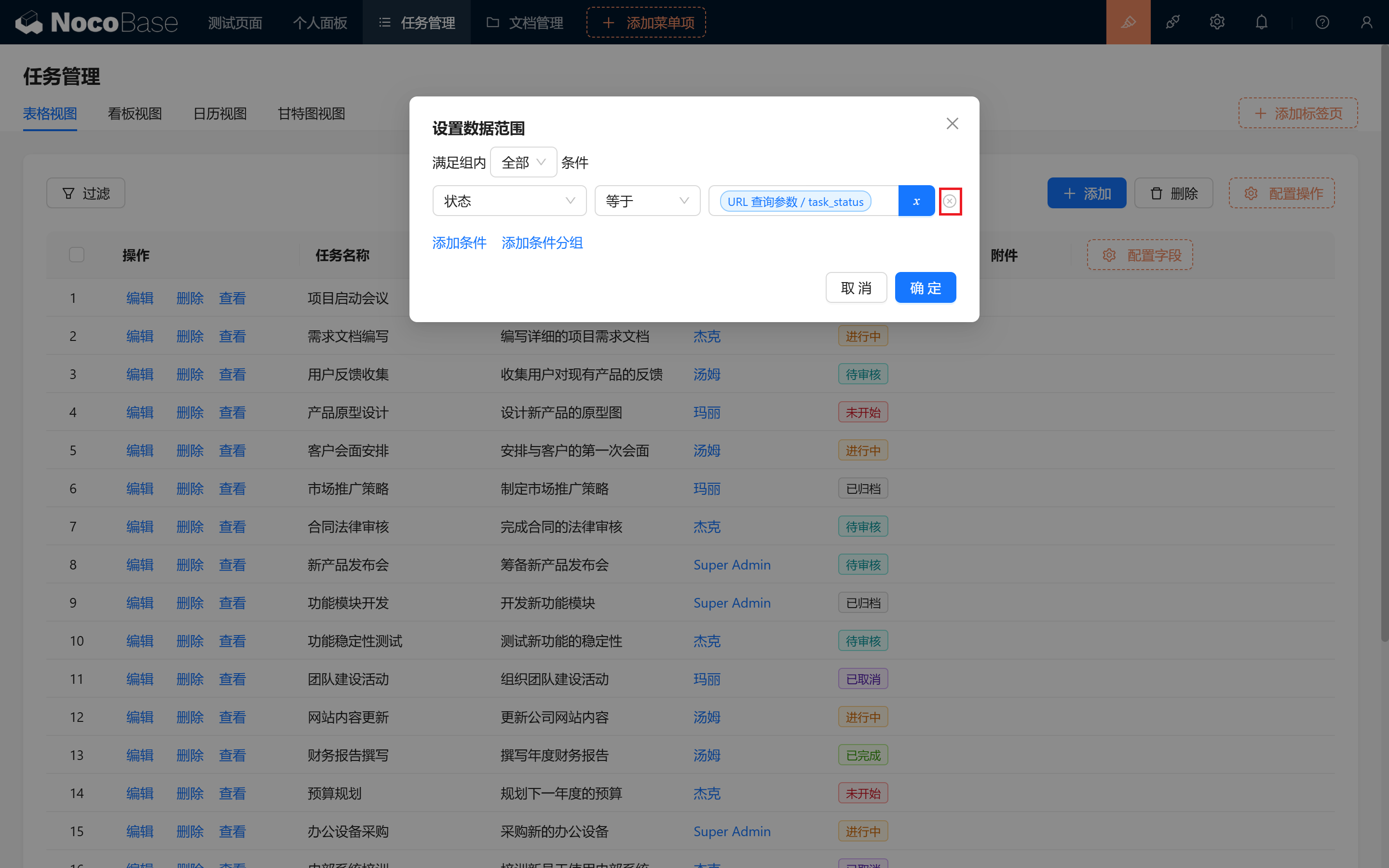
- 配置表单筛选区块默认值。
还记得我们的筛选区块吗?
新建一个用于任务表筛选的表单区块,配置 状态 和 你需要的其他字段,我们用来填充 url 带来的变量。(记得连接需要被筛选的任务表区块)
- 设置状态字段默认值为
URL search params/task_status。
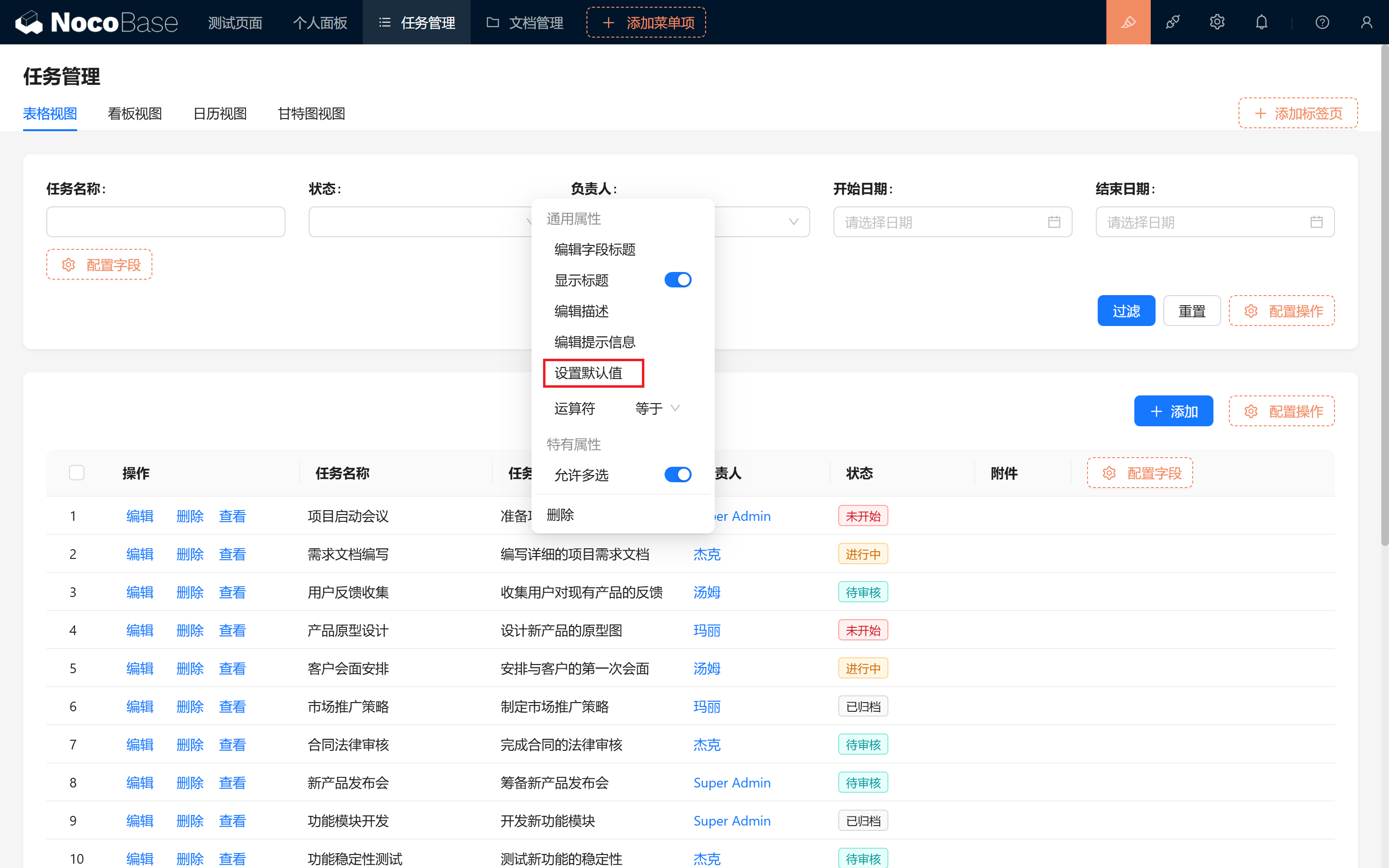
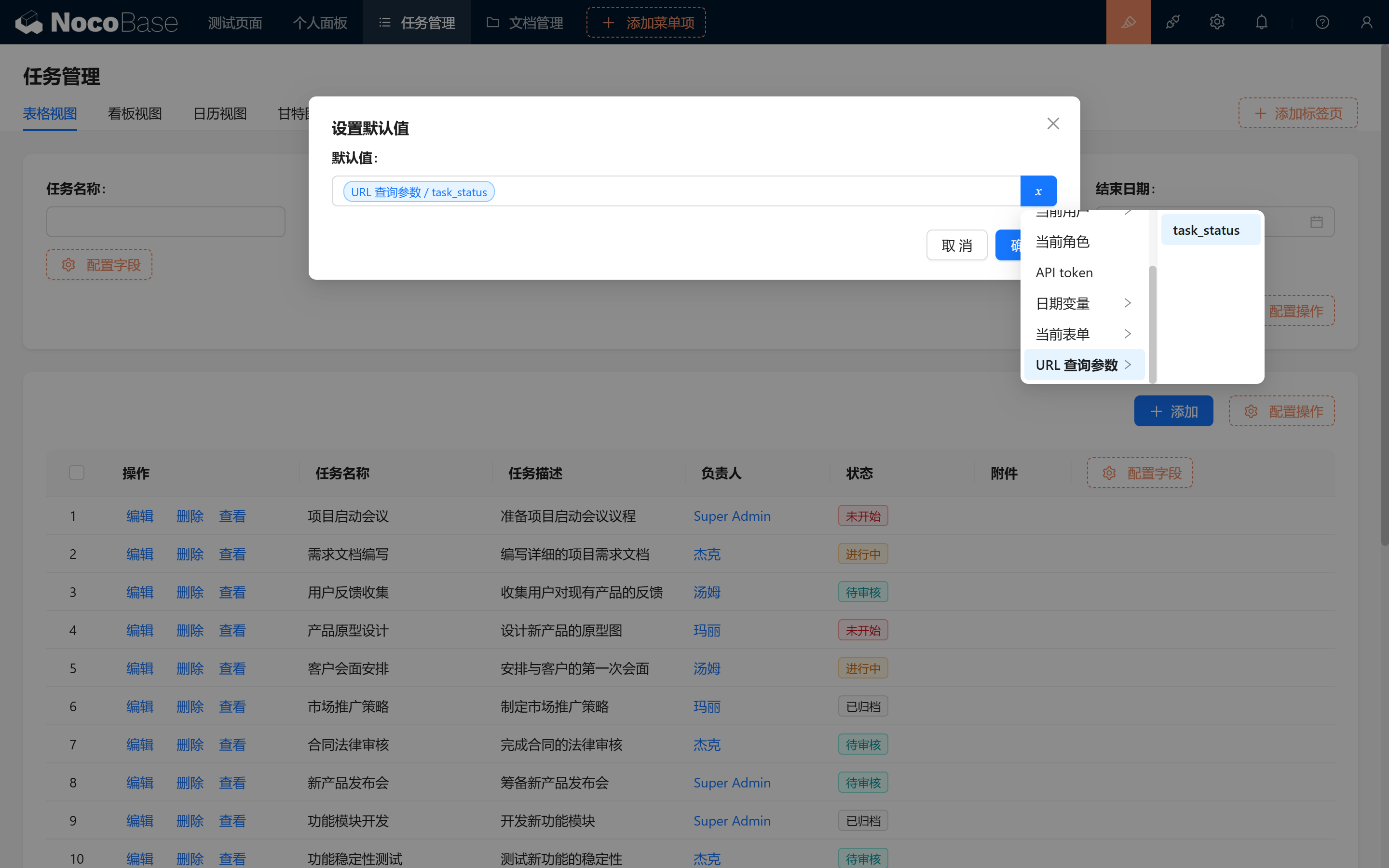
- 测试新筛选功能:可以随时更换状态筛选条件,自由切换。
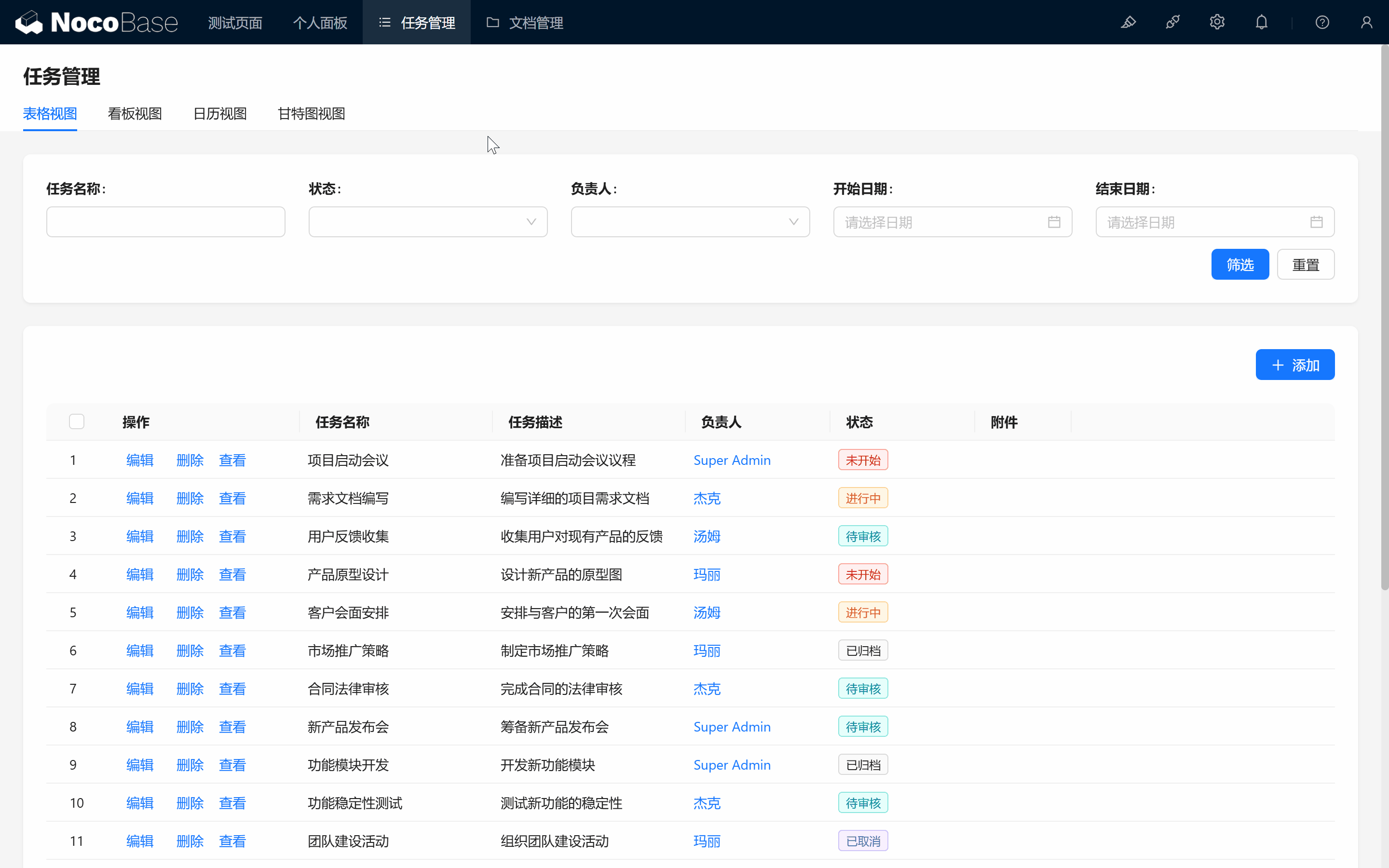
- 可选:如果您希望每个用户专注于自己任务,还可以将“负责人”字段默认值设置为“当前用户”。
10.4 新闻、通知、信息聚焦
来改造下文档库吧!把我们需要的信息,展示到仪表盘~
在长期文档管理中,我们会碰到越来越多的资料和文档,这个时候我们会逐渐出现多种需求:
- News:聚焦项目动态、成就、里程碑
- 临时公告/提醒
10.4.1 热点信息(News)
- 添加“热点信息”字段:在文档表中新增“热点信息”勾选字段,以标记该文档是否为重要新闻。
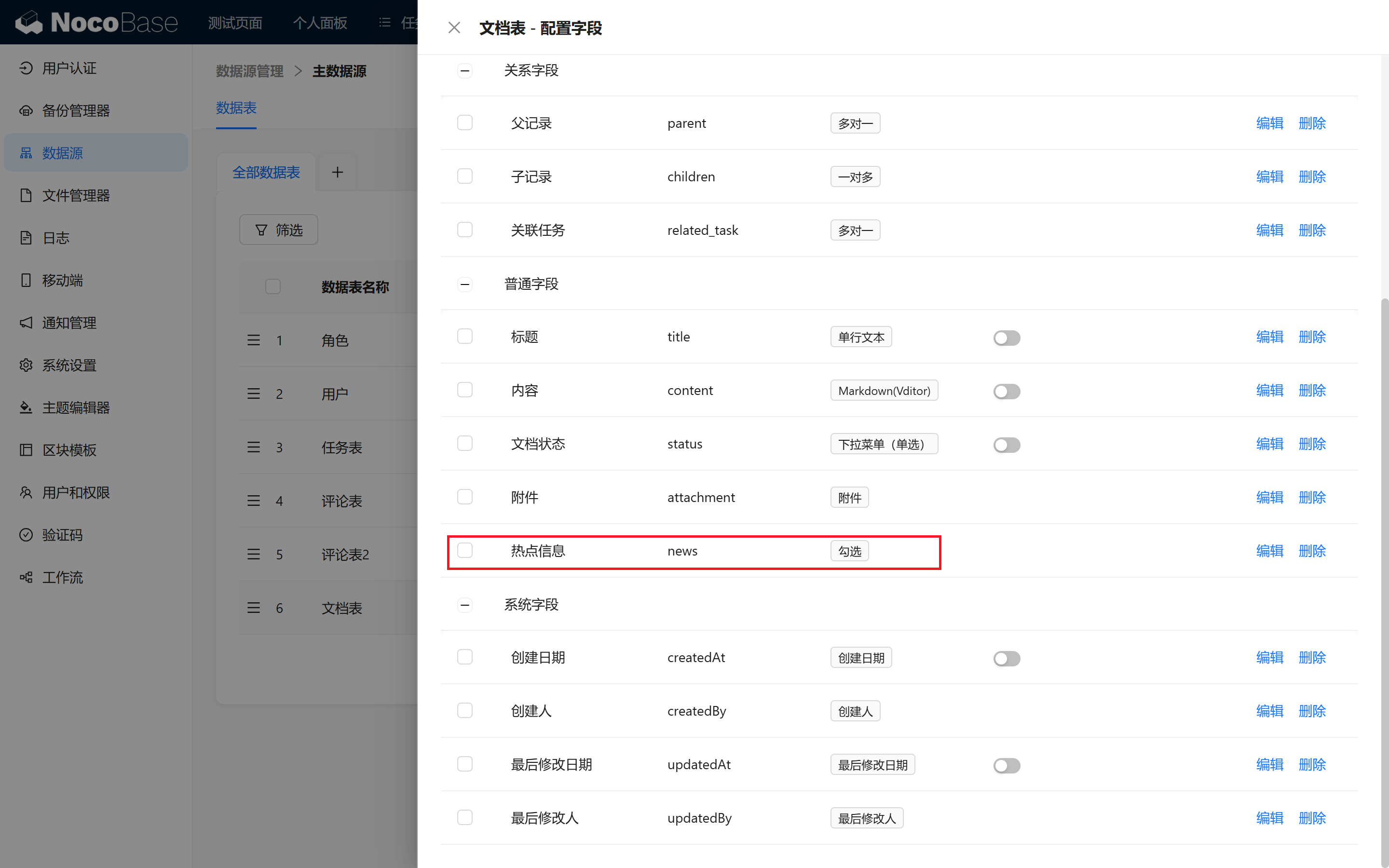
- 追加和选择文档信息:我们随意挑选一篇文章,在编辑表单中添加“热点信息”字段,并勾选。
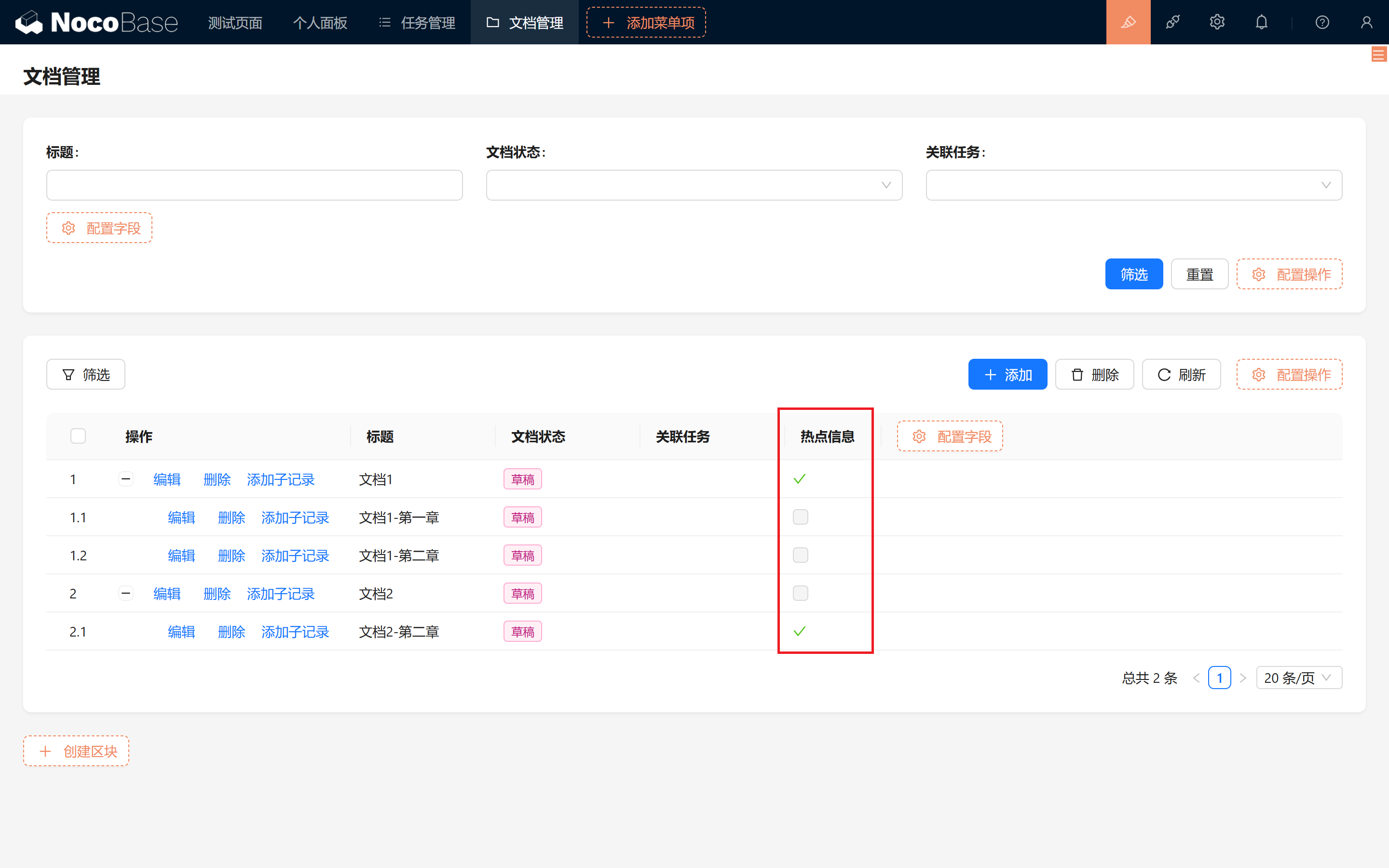
- 新建“列表”区块:回到在仪表盘中,新建“列表”区块 > 选择文档表。
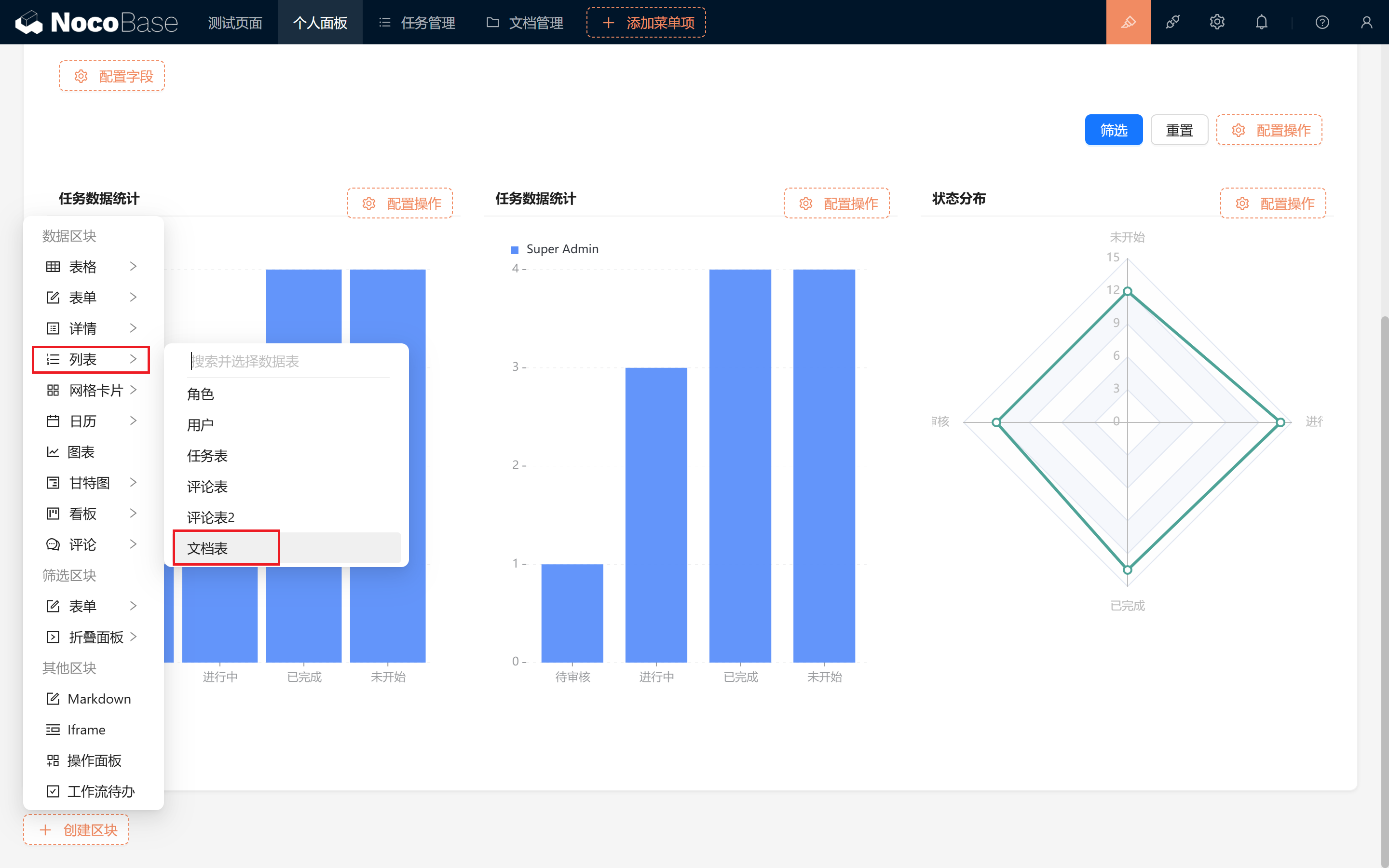
拖拽到右侧,展示“创建日期”和“标题”,调整字段宽度,并且关闭“显示标题”
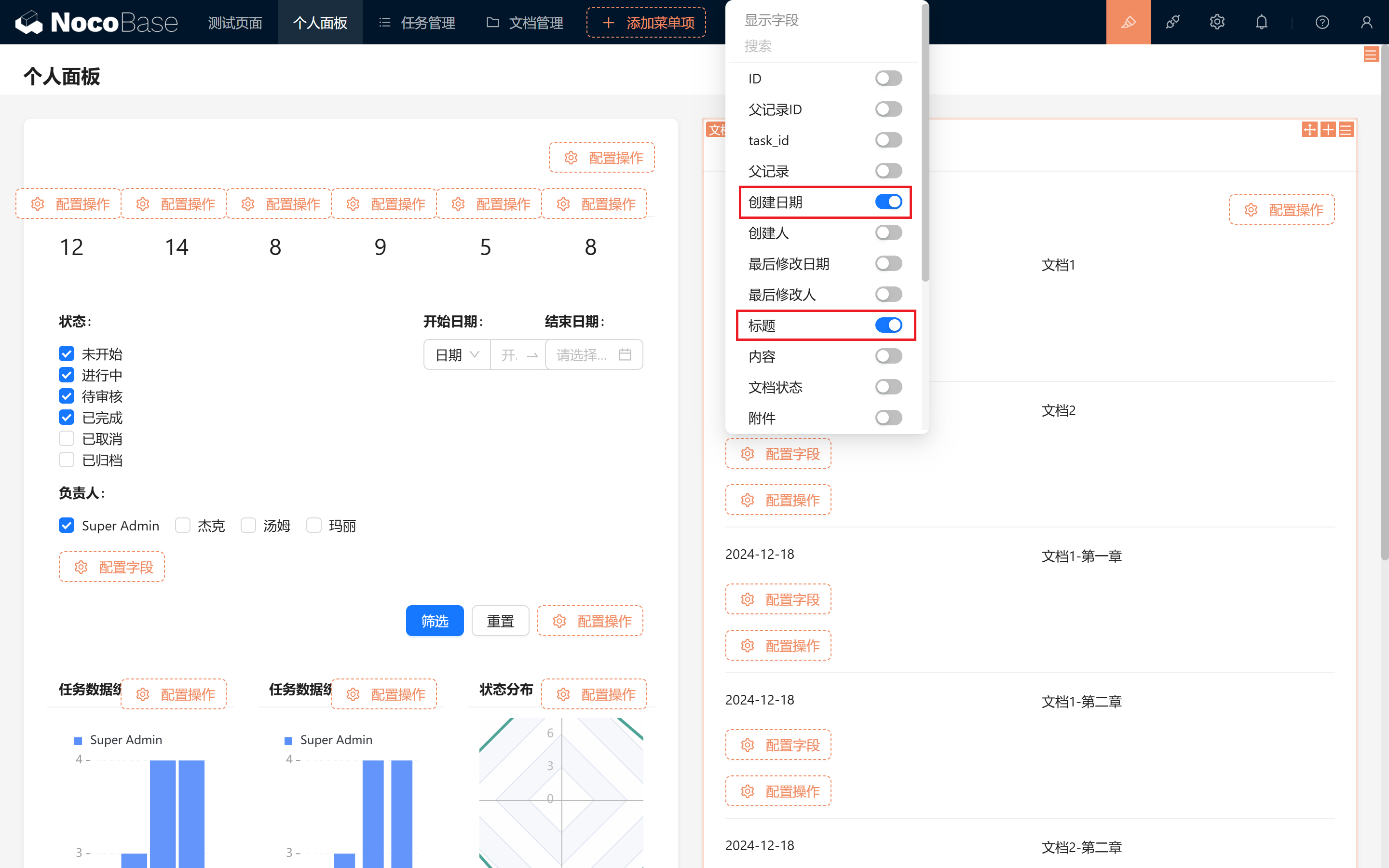
- 展示热点信息:
为了体现实时性,我们可以同时展示时间。
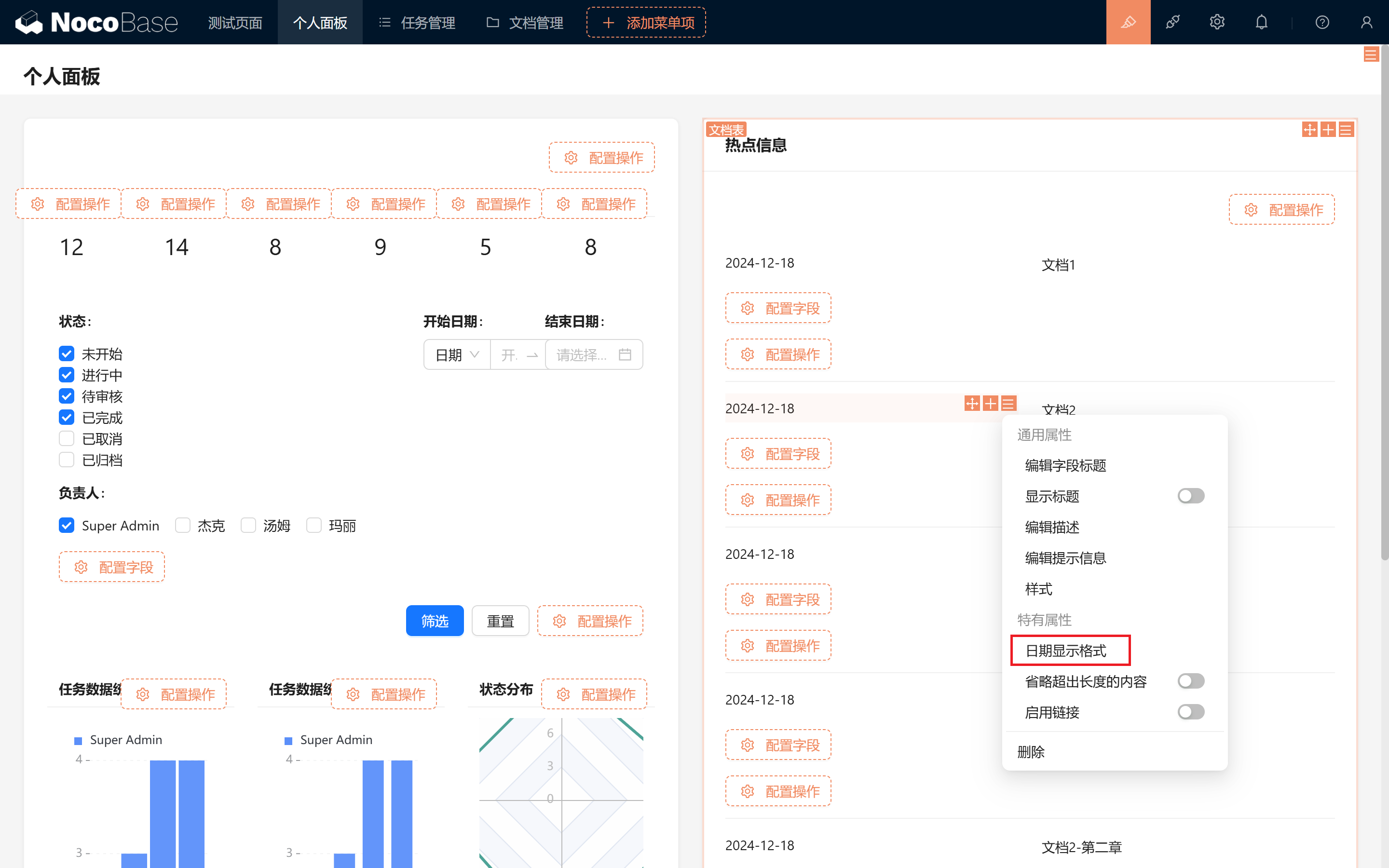
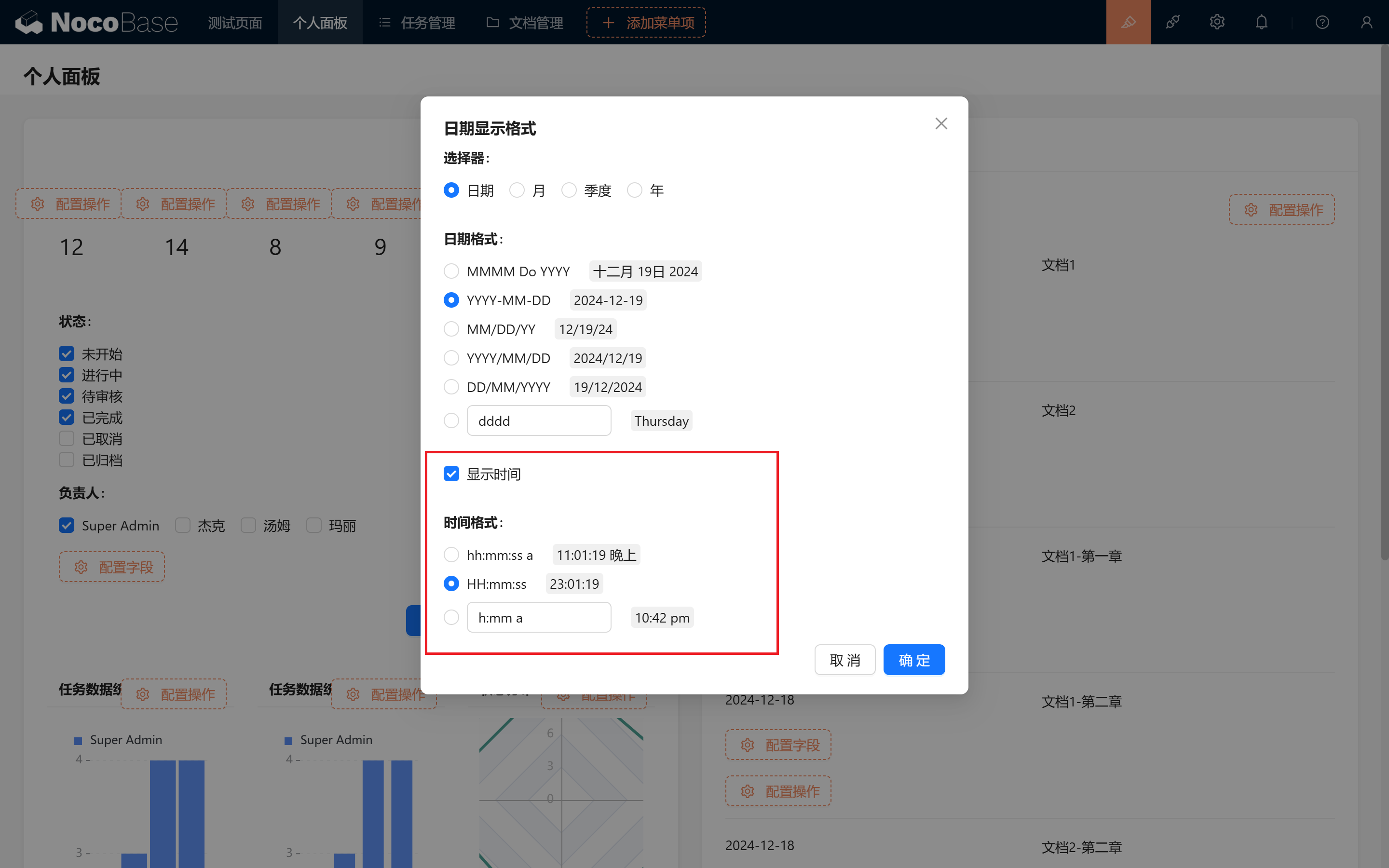
按照创建日期倒序排列,展示最新的热点新闻。
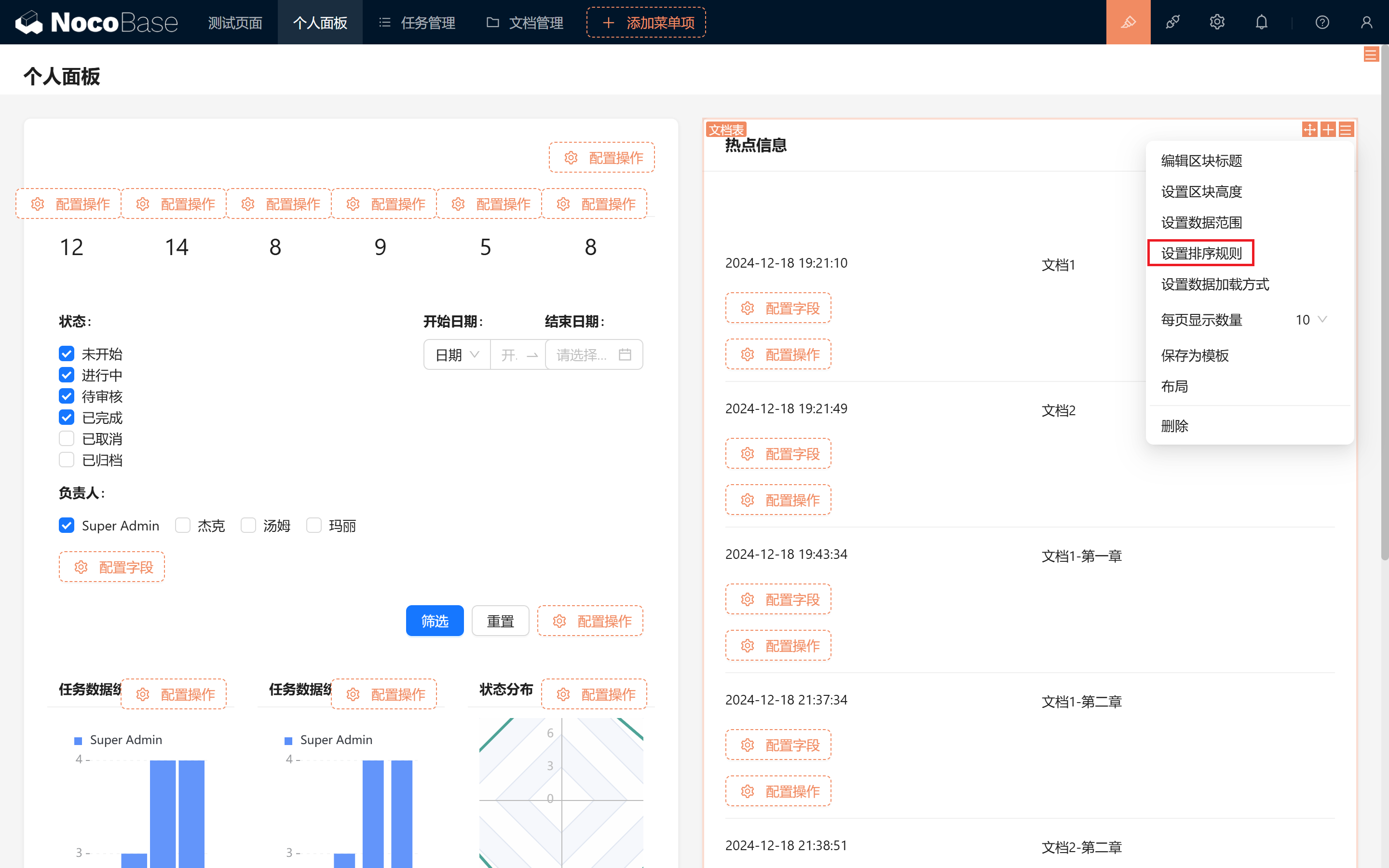
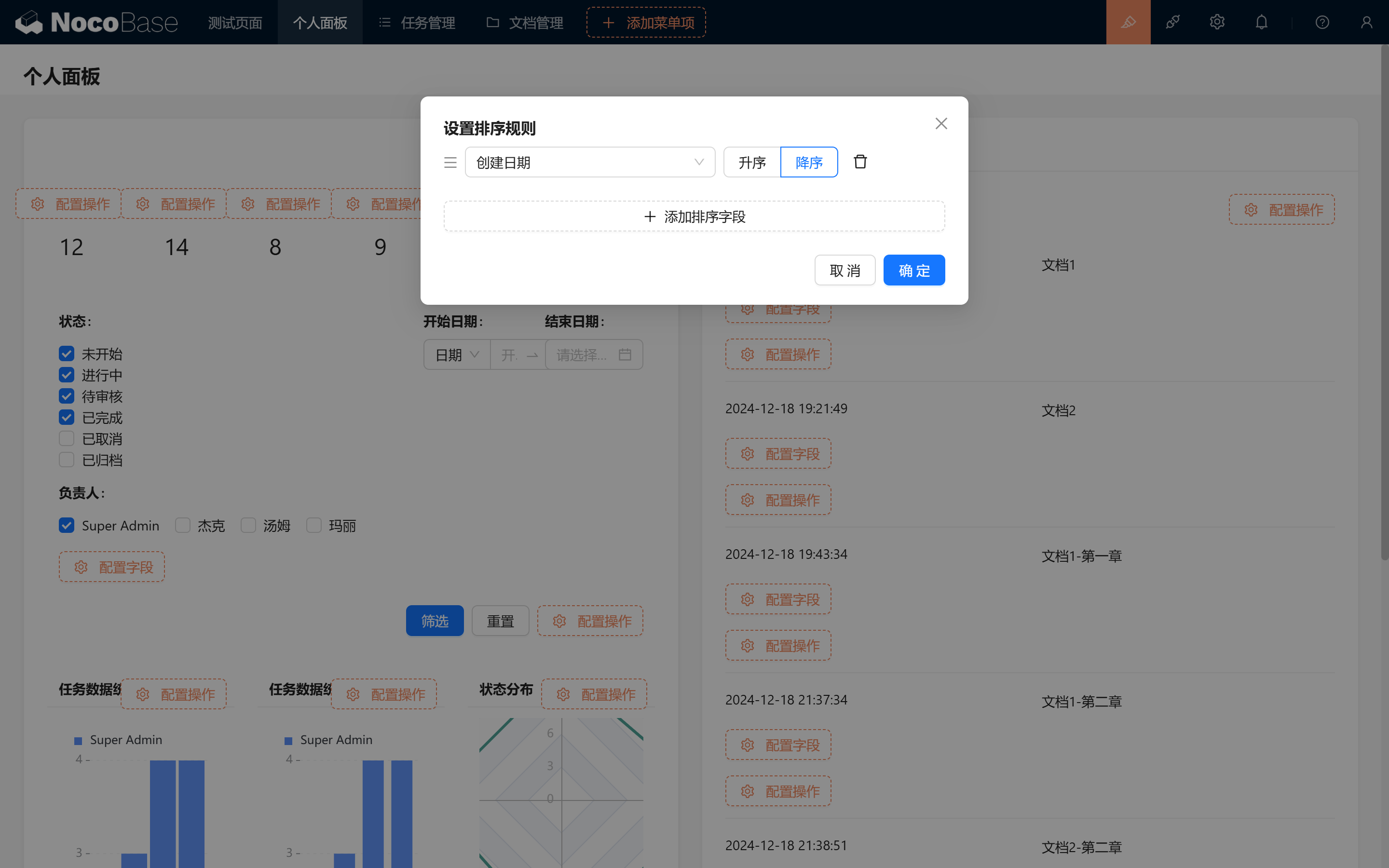
一个简单的热点信息就做好了,成员随时可以关注整个项目的重要进展!
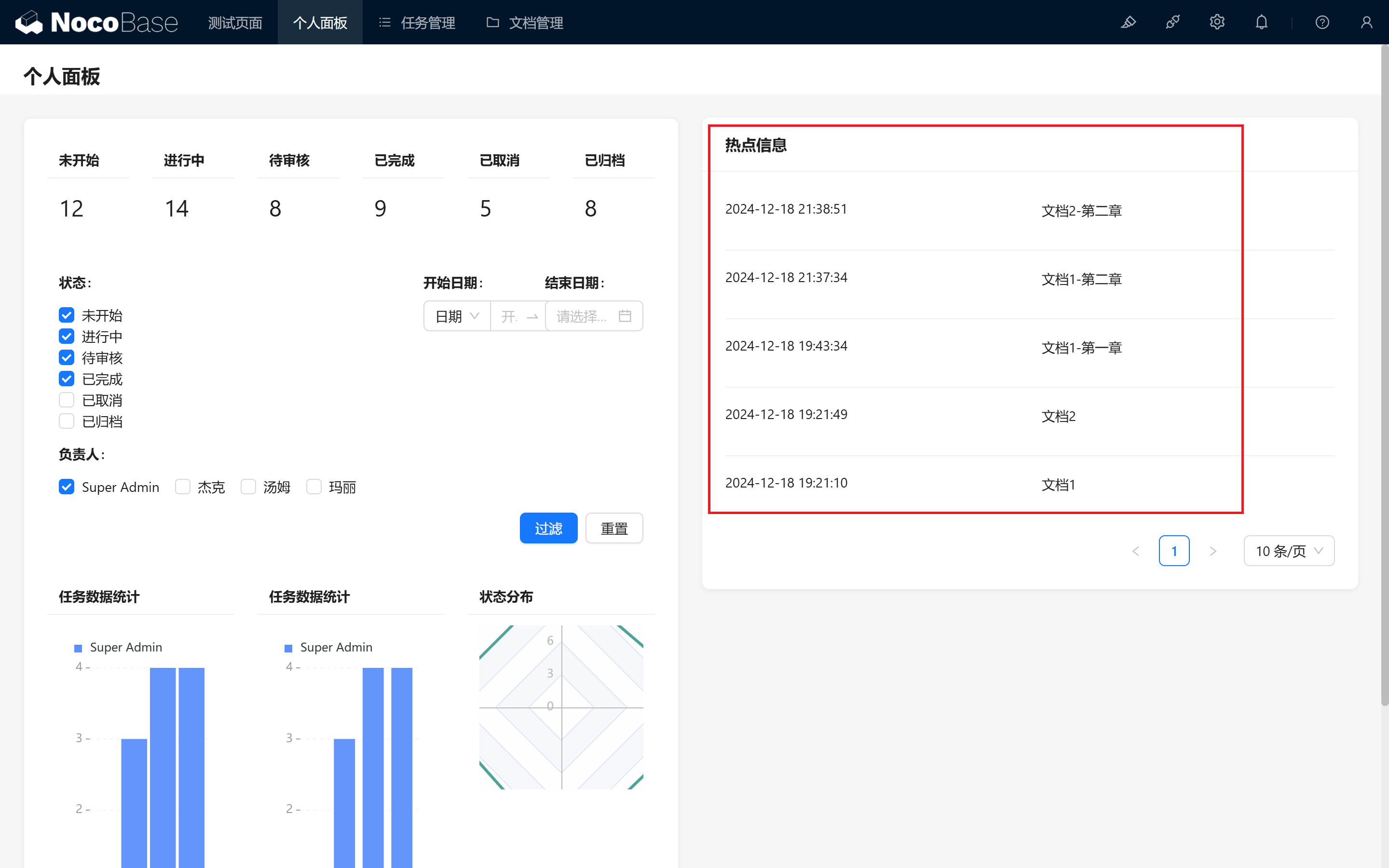
10.4.2 公告通知
接下来是一个简单的公开通知功能,相信大家在我们的在线 Demo 中已经见过不少次他的身影了。对于这种临时性的通知,我们不希望长期显示,也不需要记录项目进展。只是用来提醒/通知一些临时性的事情。
- 新建 Markdown 区块:选择仪表盘的任意区域,使用 Markdown 语法添加公告内容。
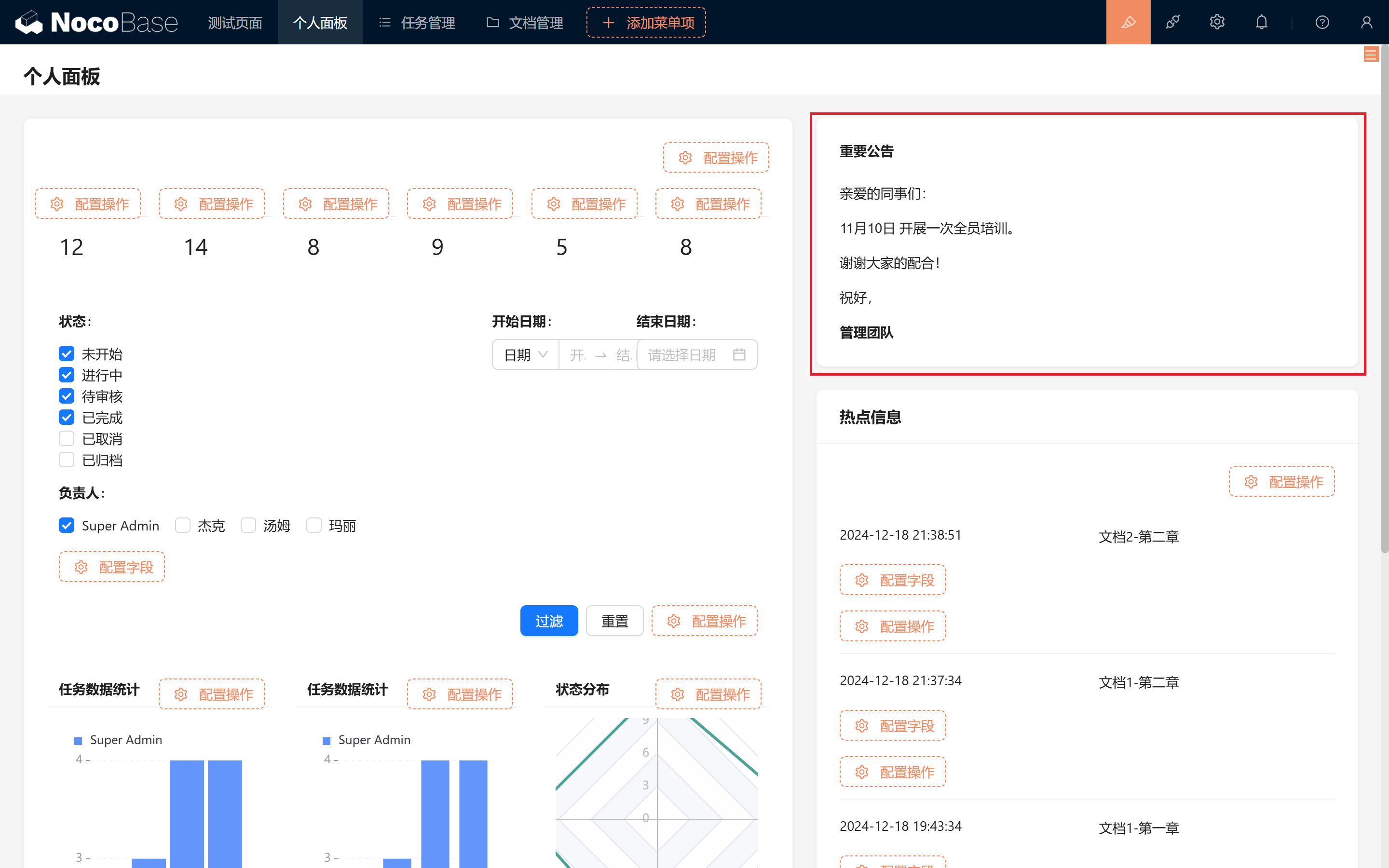
关于 Markdown 的实际使用,可以参考我们的官方 Demo、官方文档,或者“轻量化文档”教程。
做为简单范例,根据HTML语言写的“一个华丽的公告”来给大家演示一下 Markdown 区块的强大功能。
- 示例代码:
<div style="font-family: 'Arial', sans-serif; background-color: #e9f5ff; margin: 10px; padding: 10px; border: 2px solid #007bff; border-radius: 10px; box-shadow: 0 4px 10px rgba(0, 0, 0, 0.1);">
<h1 style="color: #007bff; text-align: center; font-size: 2em; text-shadow: 1px 1px 2px rgba(0, 0, 0, 0.1);">重要公告</h1>
<p style="font-size: 1.2em; line-height: 1.6; color: #333;">亲爱的同事们:</p>
<p style="font-size: 1.2em; line-height: 1.6;">为了更好地提高工作效率,我们将于 <span style="color: red; font-weight: bold; font-size: 1.5em;">11月10日</span> 开展一次全员培训。</p>
<p style="font-size: 1.2em; line-height: 1.6; font-style: italic;">谢谢大家的配合!</p>
<p style="font-size: 1.2em; line-height: 1.6;">祝好,</p>
<p style="font-size: 1.2em; line-height: 1.6;">管理团队</p>
</div>
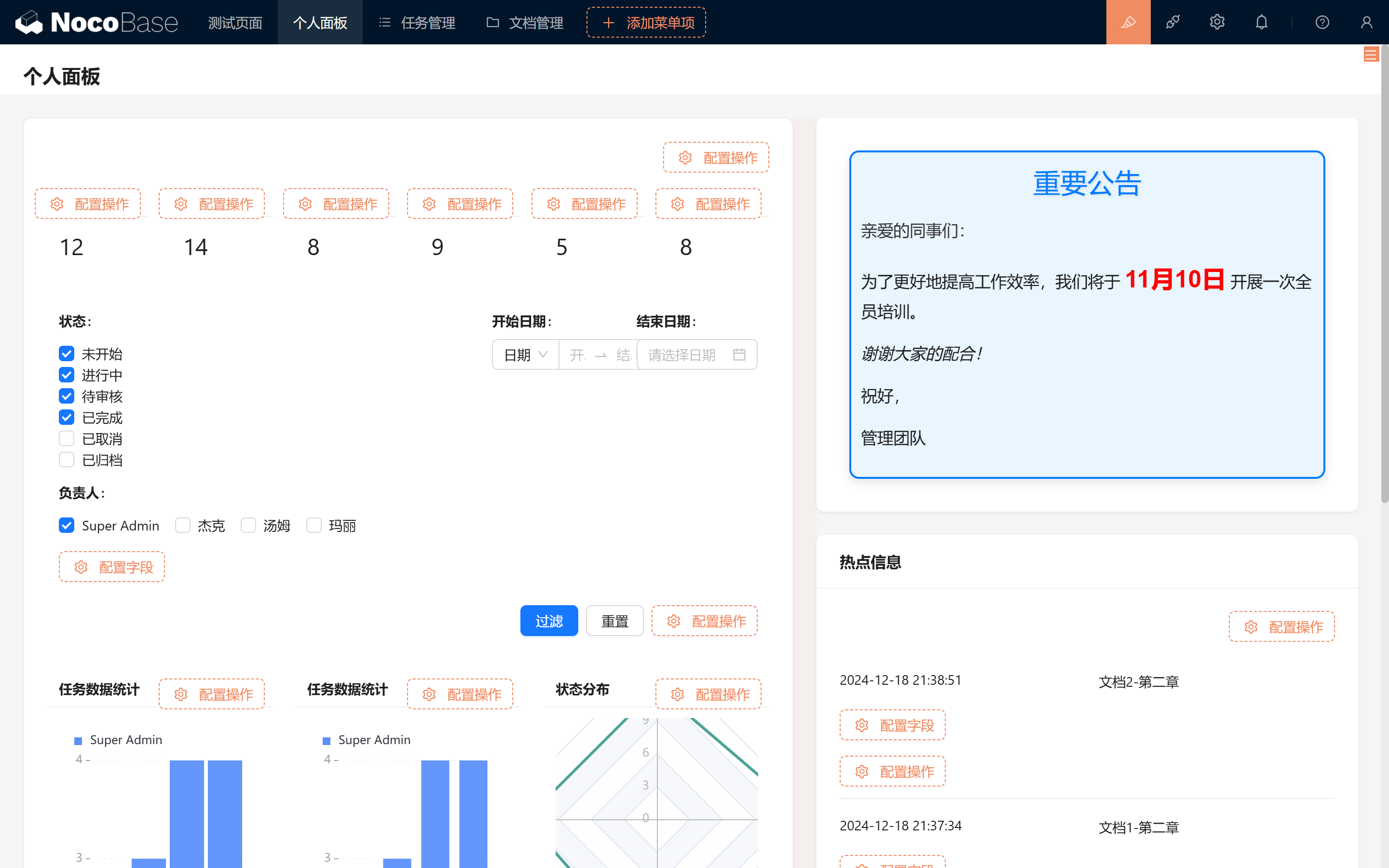
10.5 小结
通过以上的配置步骤,我们成功创建了一个个性化的仪表盘,使团队成员能够更高效地管理任务、关注项目进展,并及时接收公告和通知。
从状态筛选、负责人设置到热点信息展示,旨在优化用户体验并提升系统的便捷性和灵活性。
至此,我们的个性化仪表盘已经准备就绪,欢迎大家动手体验,一起来结合实际需求,深入改造,让我们步入下一章节!
继续探索,尽情发挥你的创造力!如果遇到问题,不要忘了随时可以查阅 NocoBase 官方文档 或加入 NocoBase 社区 进行讨论。