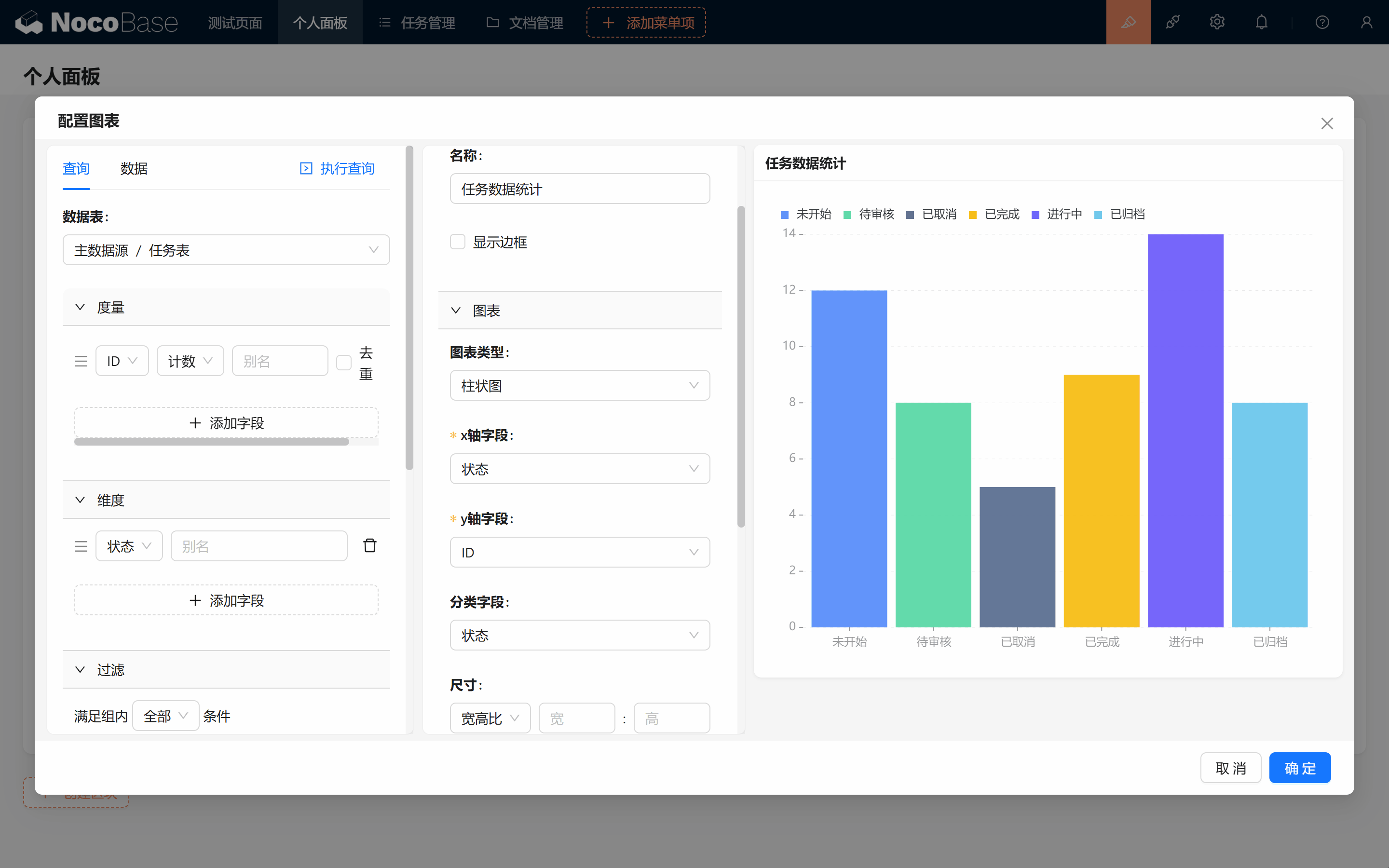亲爱的小伙伴们,终于进入我们期待已久的可视化章节了!在这一章里,我们将探讨如何在繁杂的信息中快速聚焦到我们真正需要的内容。作为管理者,咱们可不能在复杂的任务中迷失方向哦!让我们一起来,轻松搞定任务统计与信息展示吧。
9.1 聚焦关键信息
我们希望能轻松一览团队任务情况,找到自己负责或关心的任务,而不是在一堆繁琐的信息中徘徊。
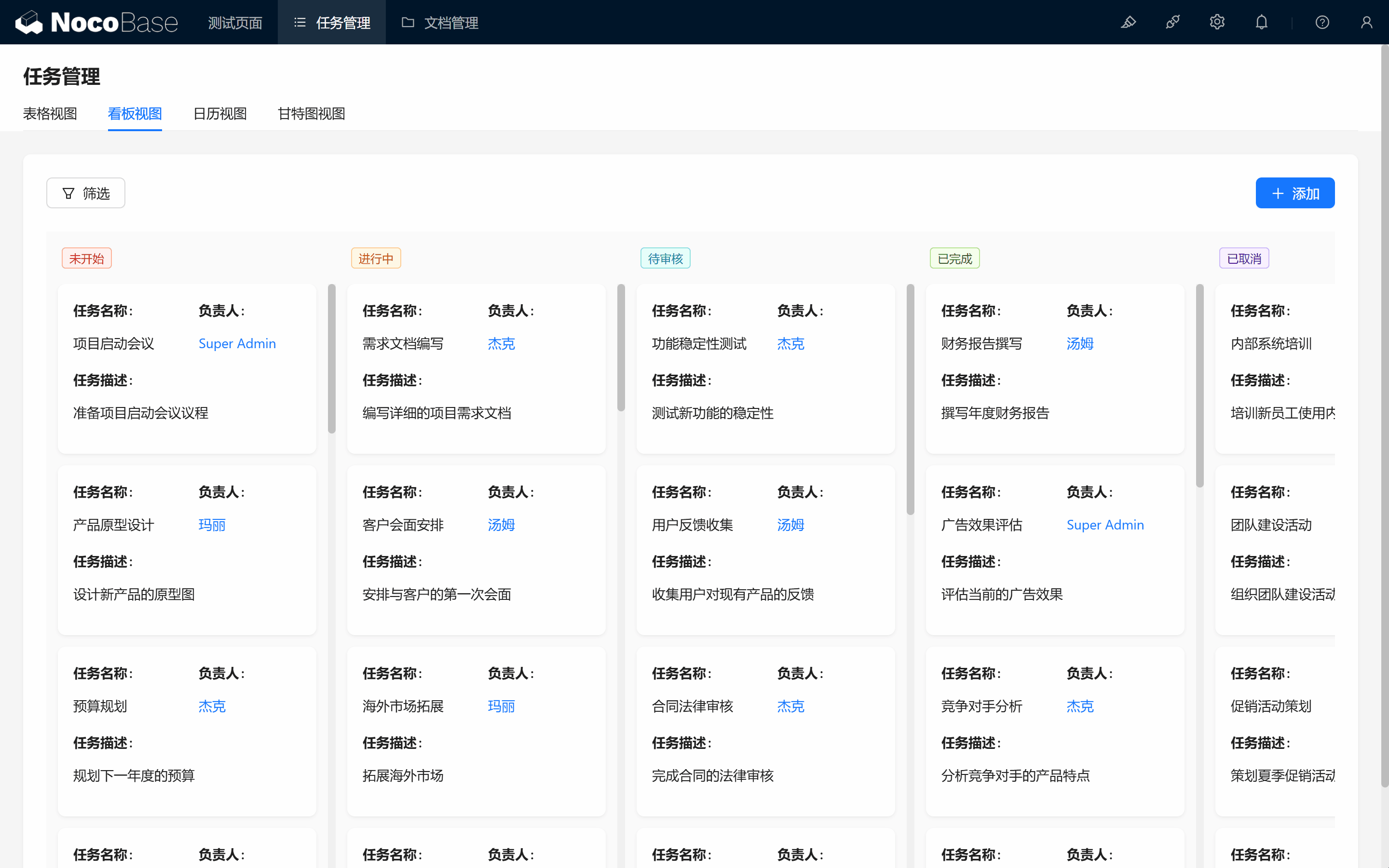
首先,来看看如何创建一个团队任务统计的图表吧。
9.1.1 创建图表数据区块
新建一个页面(比如个人面板):
- 新建图表数据区块。(注意在这个大的区块中,我们可以建立很多的数据图表)
- 图表区块中,选择我们的目标:任务表。一起进入图表配置。
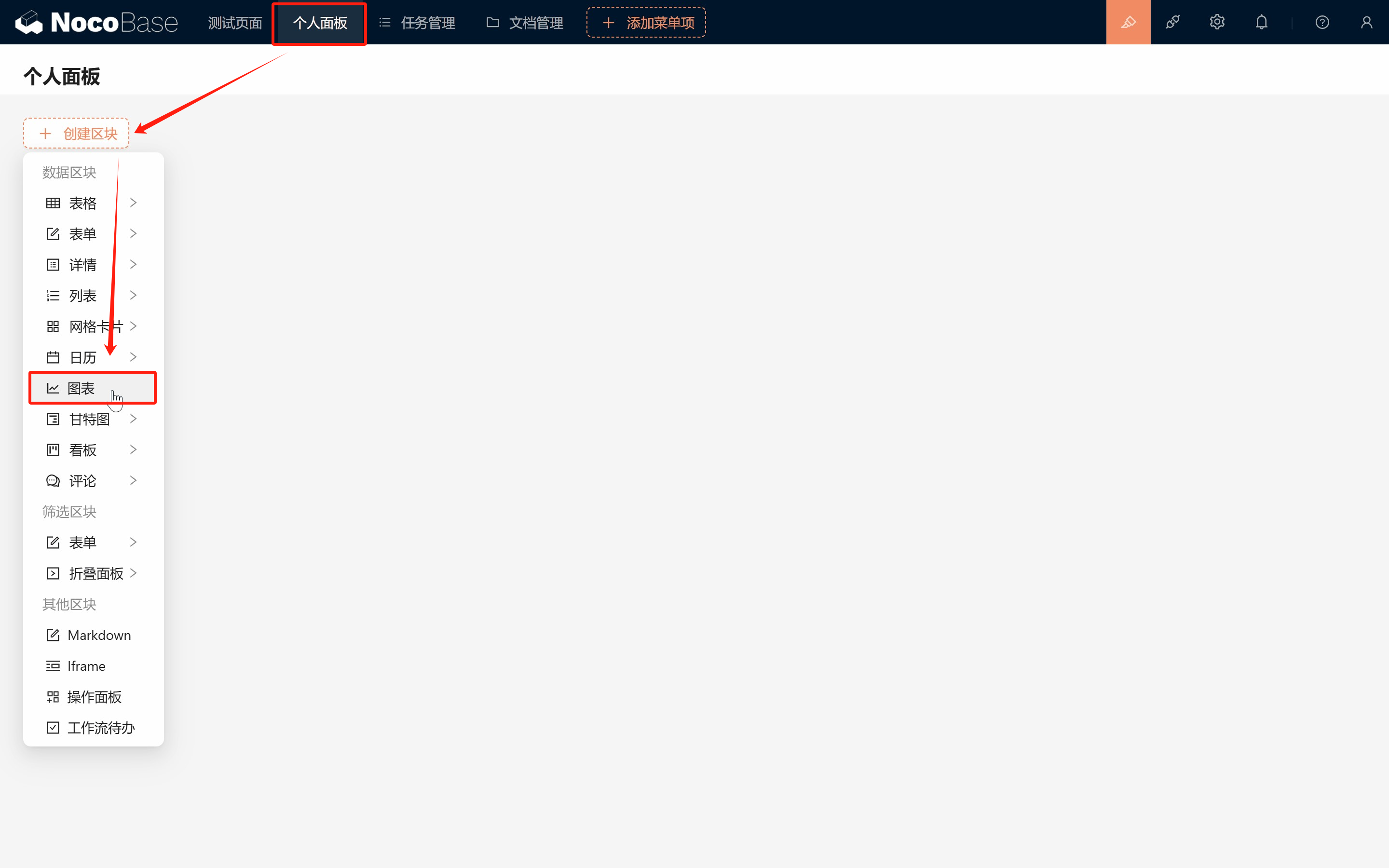
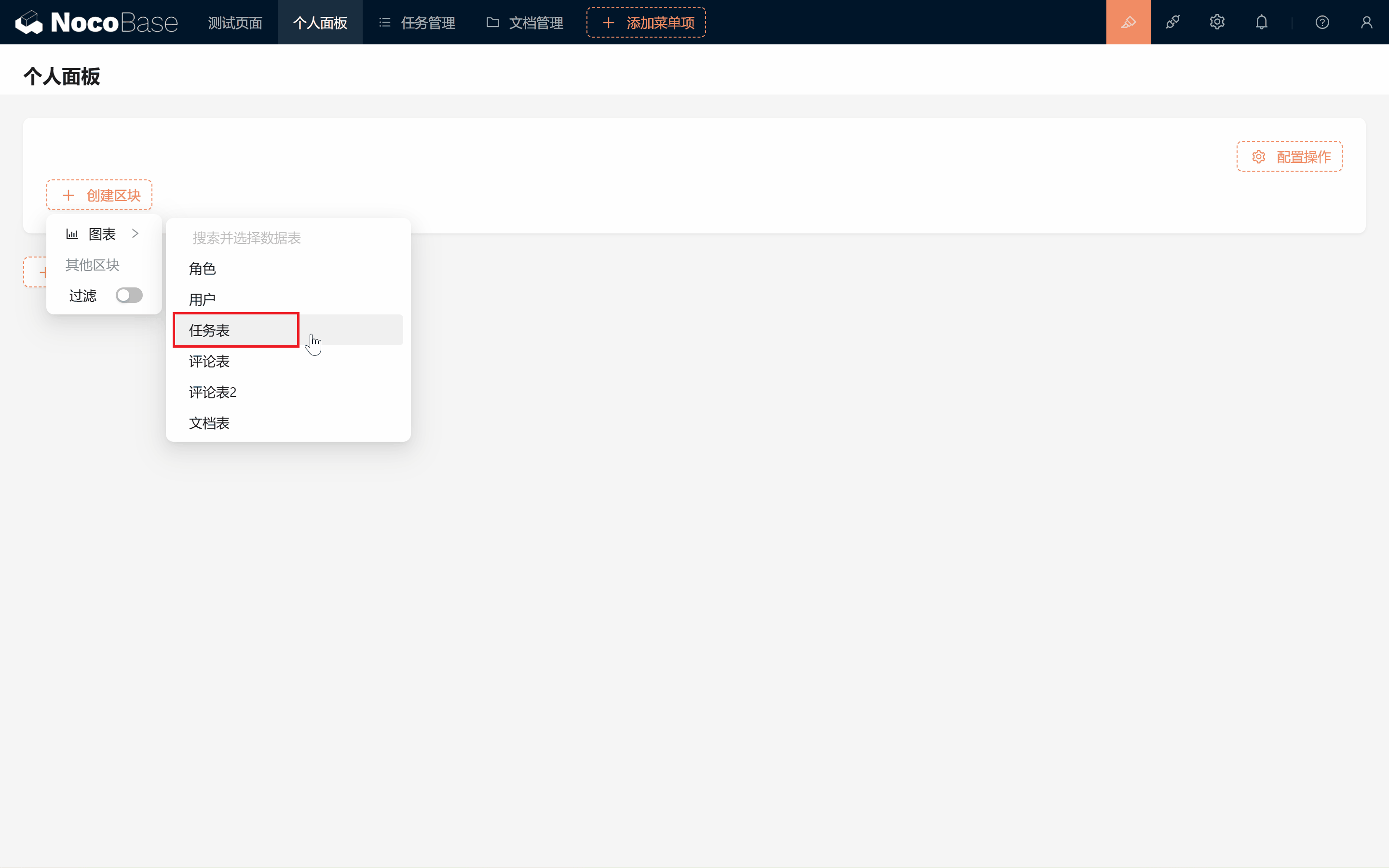
9.1.2 配置统计状态
如果我们要统计不同状态的任务数量,该怎么做呢?首先,我们得处理数据:
- 度量: 选择一个唯一字段,比如 ID 字段来计数。
- 维度: 使用状态进行分组。
接下来,进行图表配置:
9.1.3 多维度统计:每个人的任务数量
如果我们想统计每个人每个状态的数量,那就来个双维度的统计吧!我们可以加上“负责人/昵称”的维度。
- 点击左上方的“执行查询”。
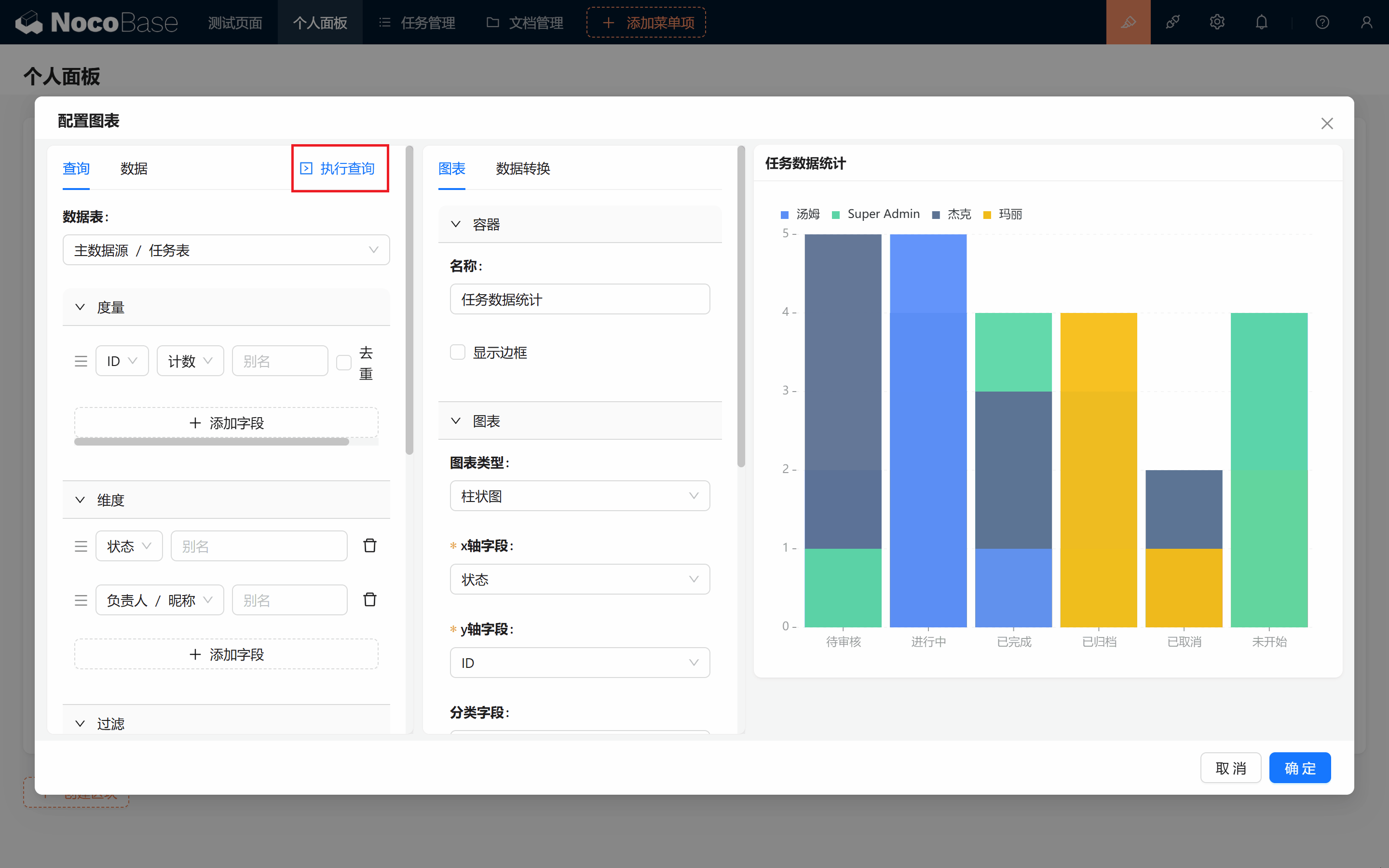
- 你会发现图表可能有点奇怪,好像不是想要的效果。没关系,选择“分组”就能展开不同负责人的对比。
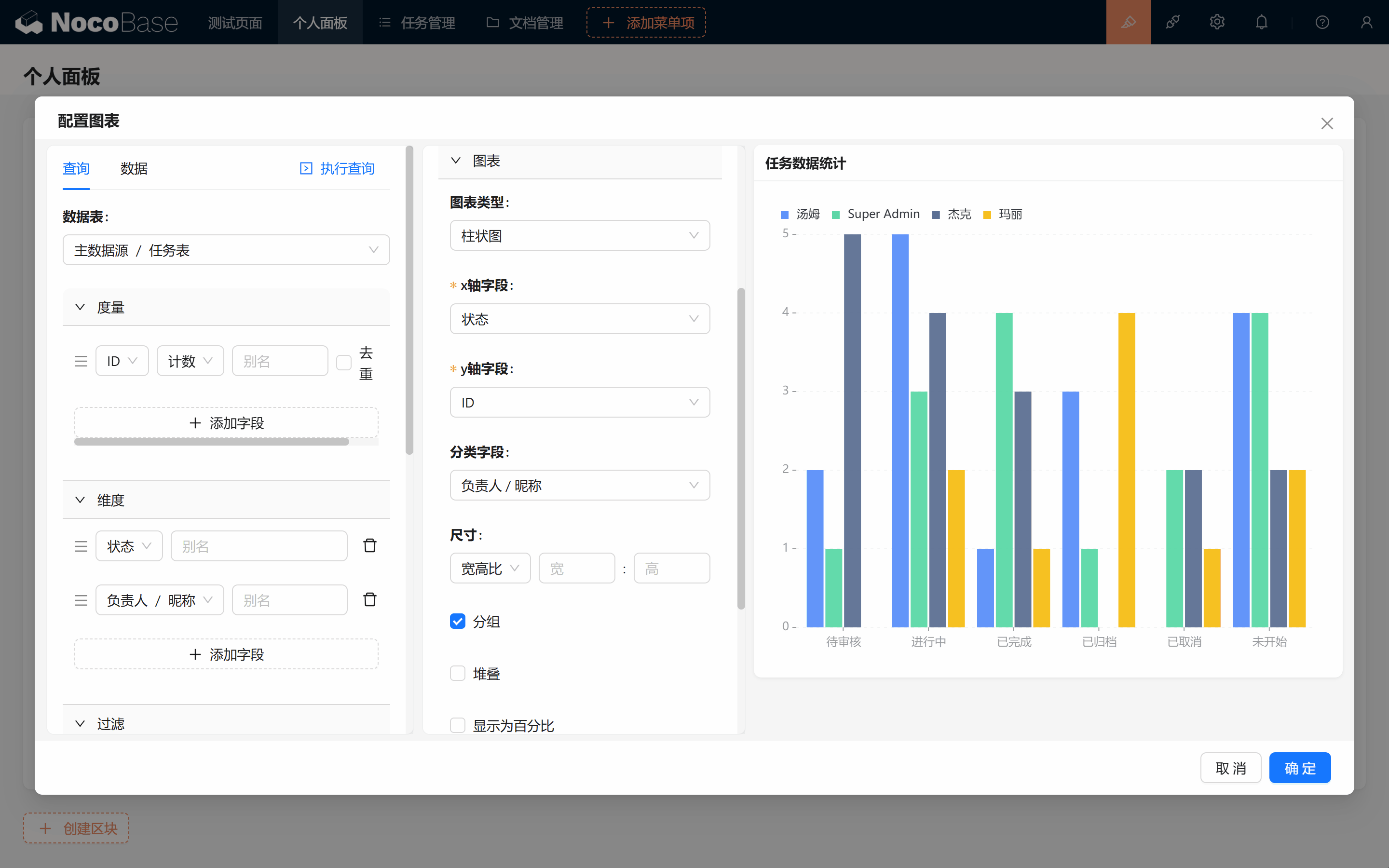
- 同时,如果想要堆叠展示整体数量,可以选择“堆叠”。这样,咱们就能看到每个人的任务数占比 + 整体任务情况啦!
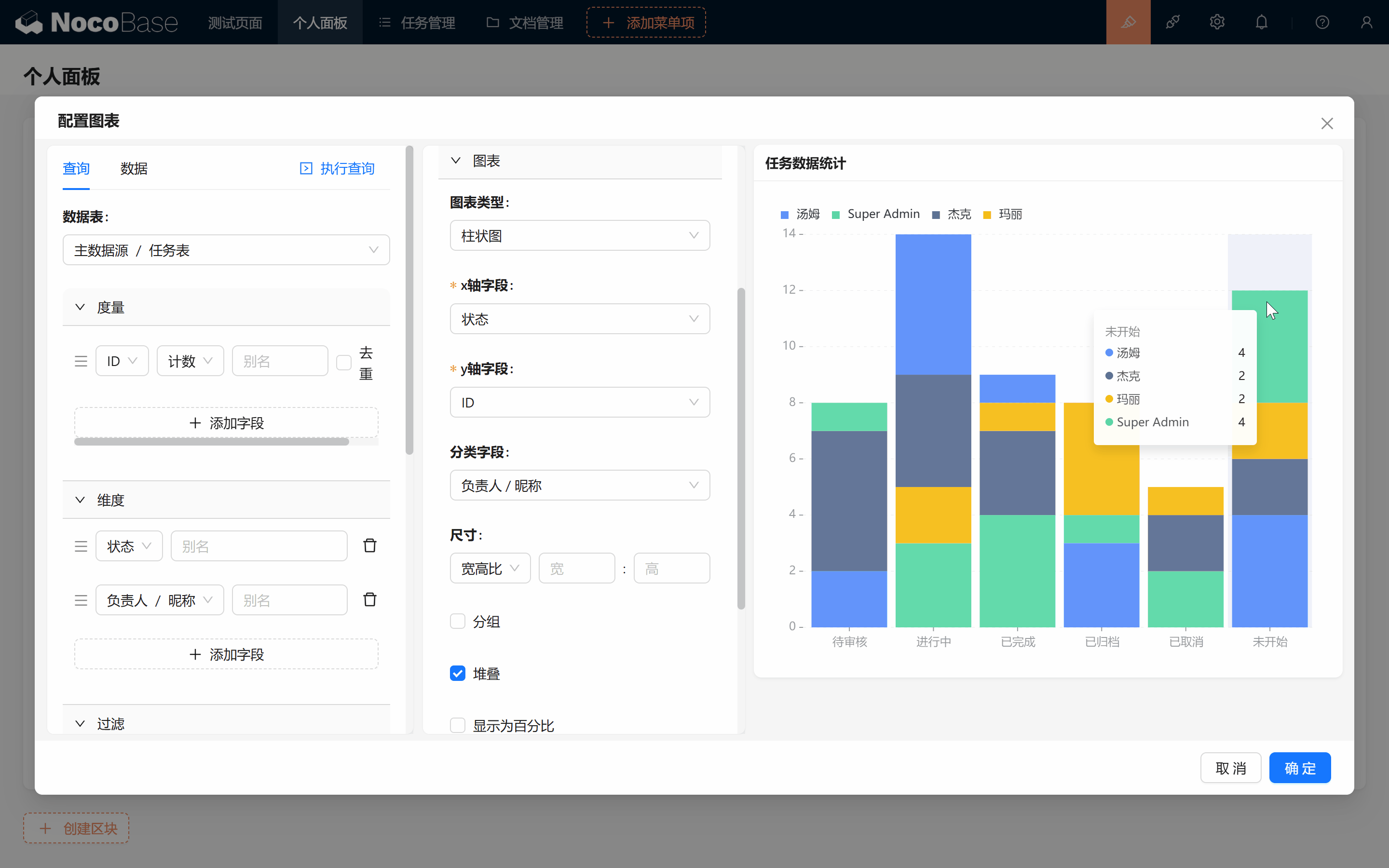
9.2 数据筛选与动态展示
9.2.1 数据筛选配置
当然,咱们还可以进一步去除“已取消”和“已归档”的数据,只需在左侧过滤条件中去掉这两个选项,相信你对这些条件判断已经非常熟悉了!
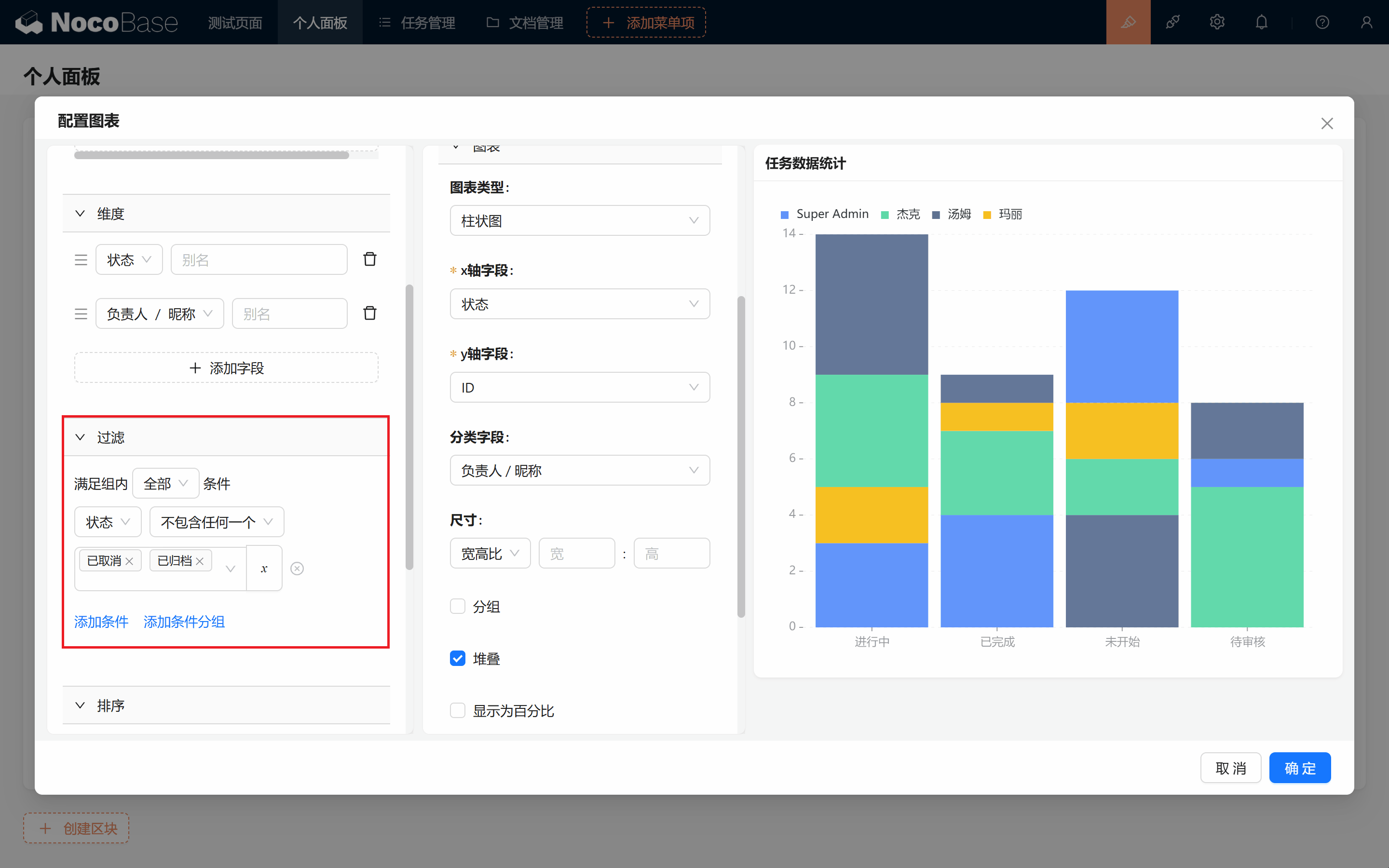
我们筛选好之后,点击确定,退出配置,页面中我们第一个图表已经建好啦。
9.2.2 复制图表
如果你想同时展示 “分组” 和 “堆叠” 图,又不想重新配置怎么办?
- 我们在第一个图表 block 右上角,点击复制
- 滑动滚轮往下,第二个图表已经出现了,将它拖拽到右侧,去掉“堆叠”配置,修改为“分组”。
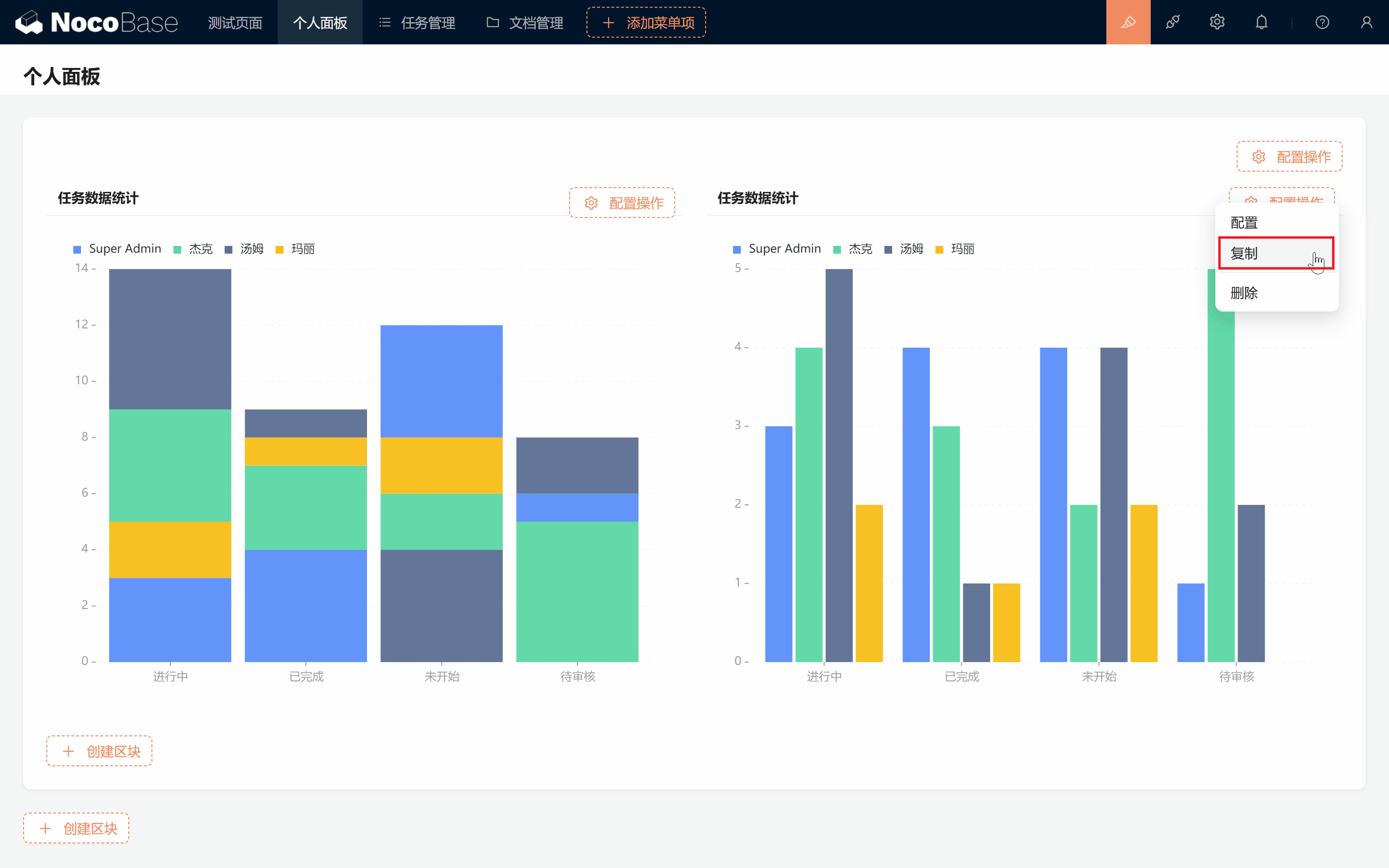
9.2.3 动态筛选
如果我们想动态筛选不同条件下的任务数据,可以做到吗?
当然!我们在图表数据区块下方,打开“过滤”,上方已经出现了筛选框,我们展示想要的字段,并且设置一下字段的筛选条件。(比如将日期字段修改为“介于”)
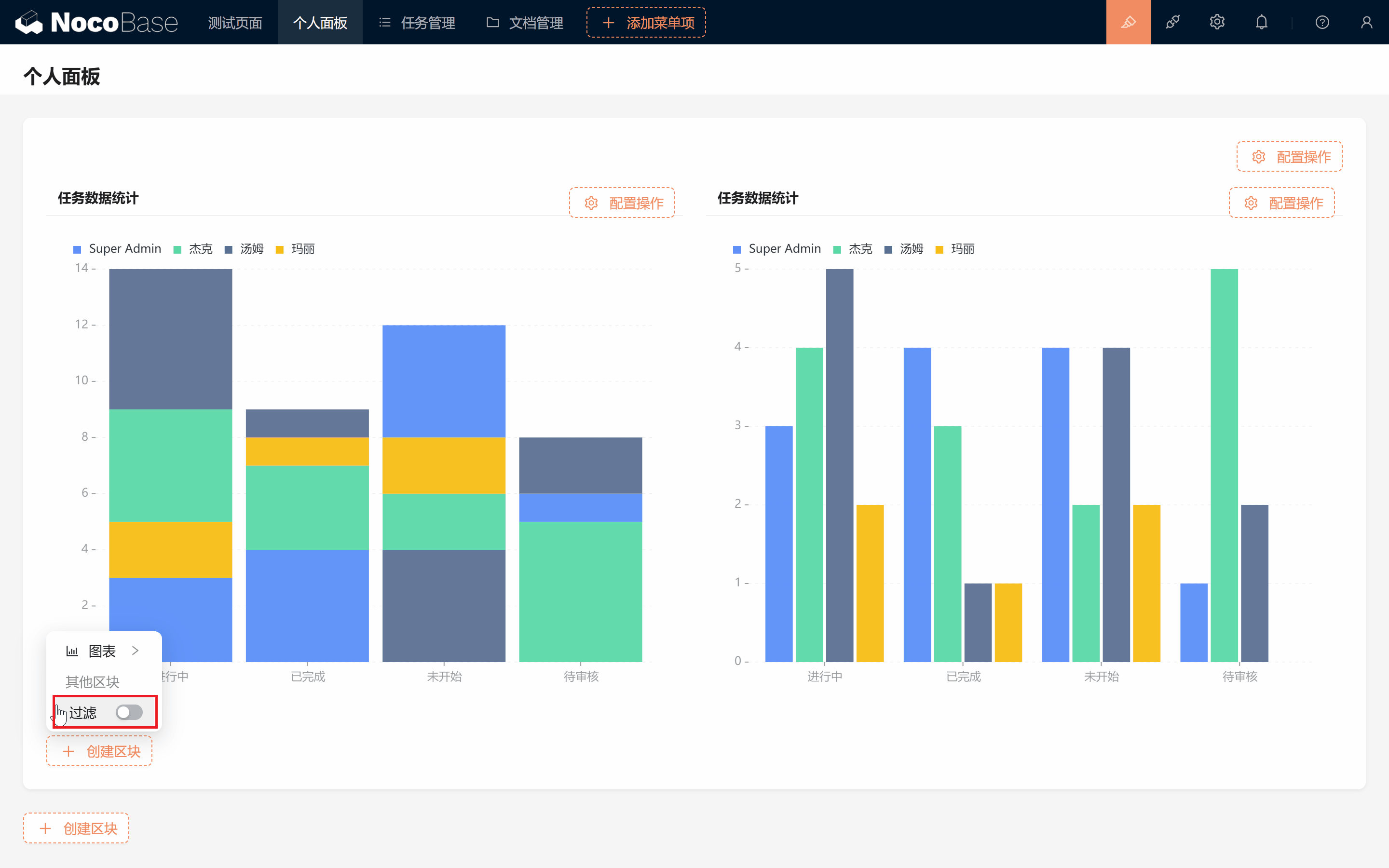
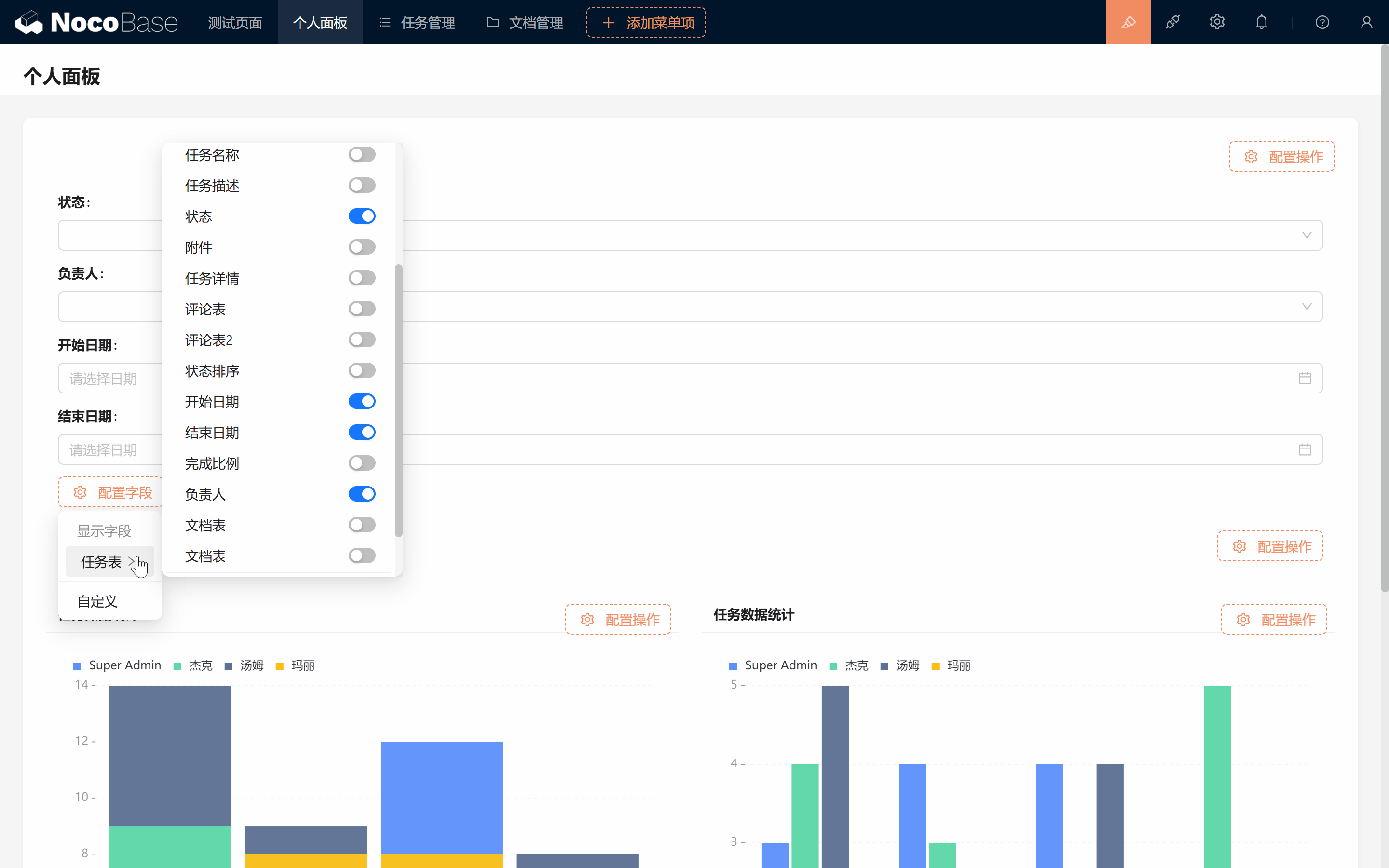
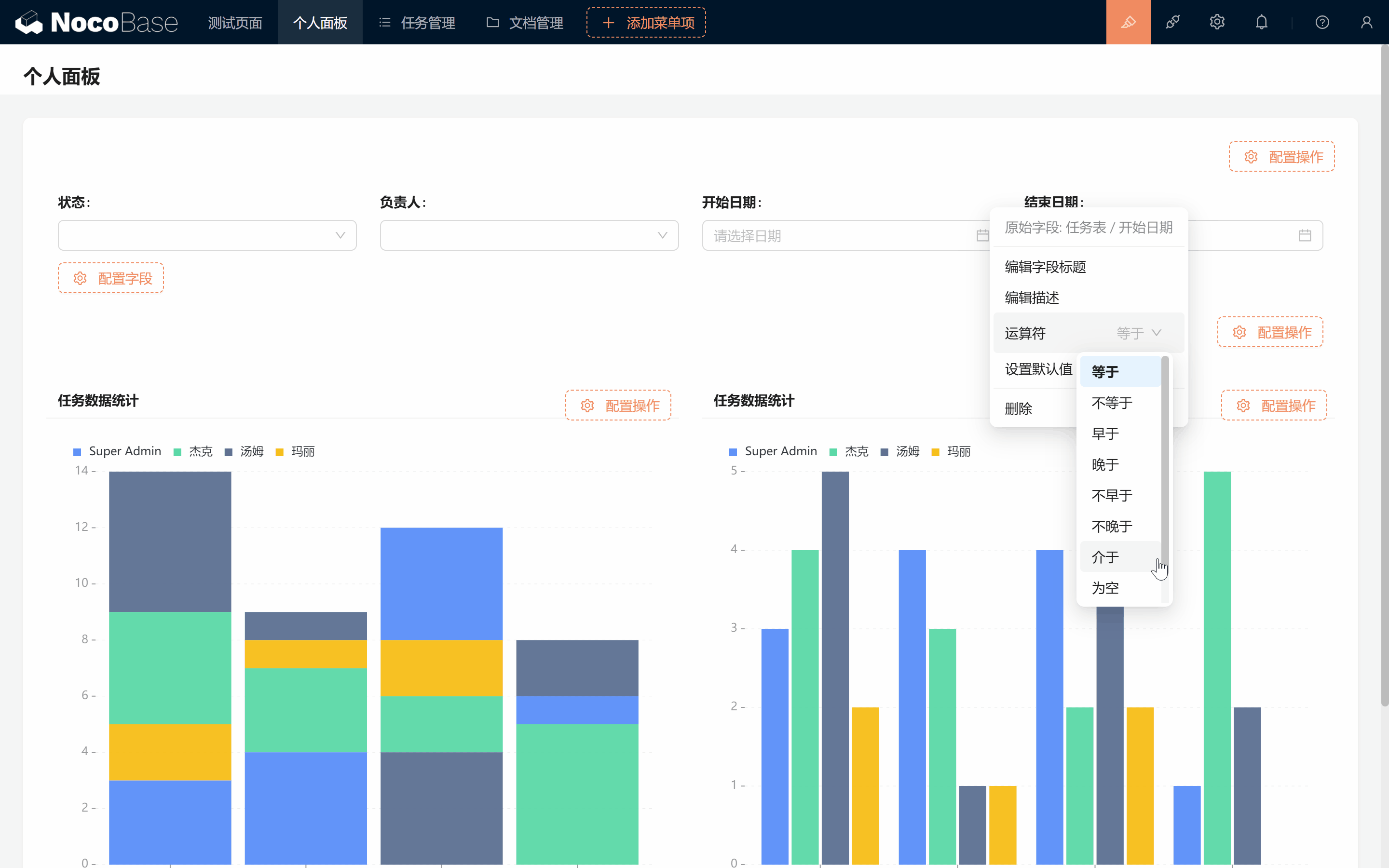
9.2.4 创建自定义筛选字段
如果我们还想在特殊情况下,包含“已取消”和“已归档”的数据怎么办,并且要支持动态筛选、设置筛选默认条件?
一起来创建一个自定义筛选字段!
自定义筛选字段:您可以选择关联数据表中的字段或自定义字段(仅在图表可用)。
支持编辑字段标题、描述、筛选操作符,并设置默认值(如当前用户或日期),让筛选更贴合您的实际需求。
- 标题填写“状态”。
- 来源字段留空。
- 组件选择“复选框”。
- 选项按照新建数据库时的状态属性值填写(注意这里的属性顺序为 选项标签 - 选项值)。
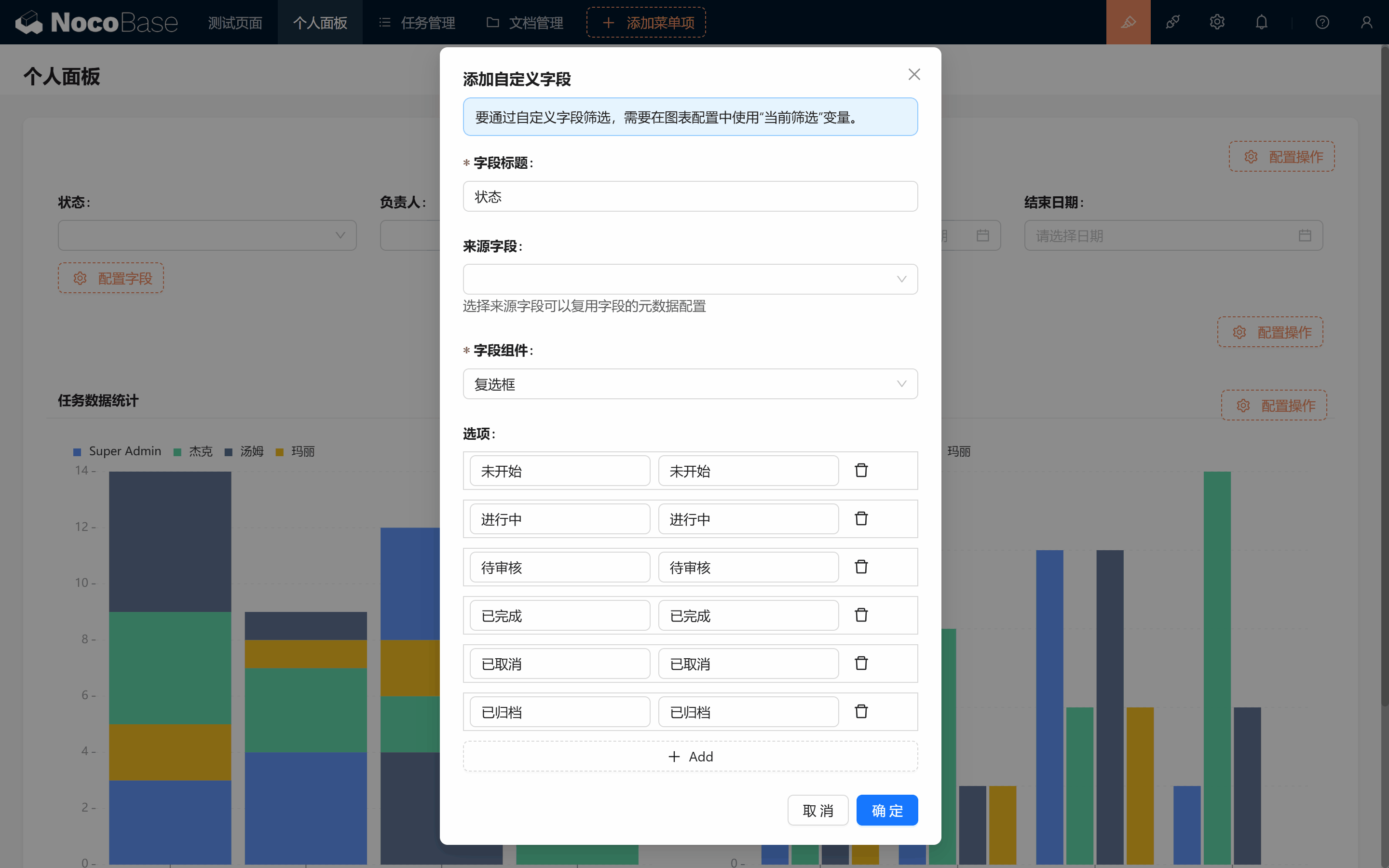
创建成功,点击“设置默认值”,选择我们需要的选项
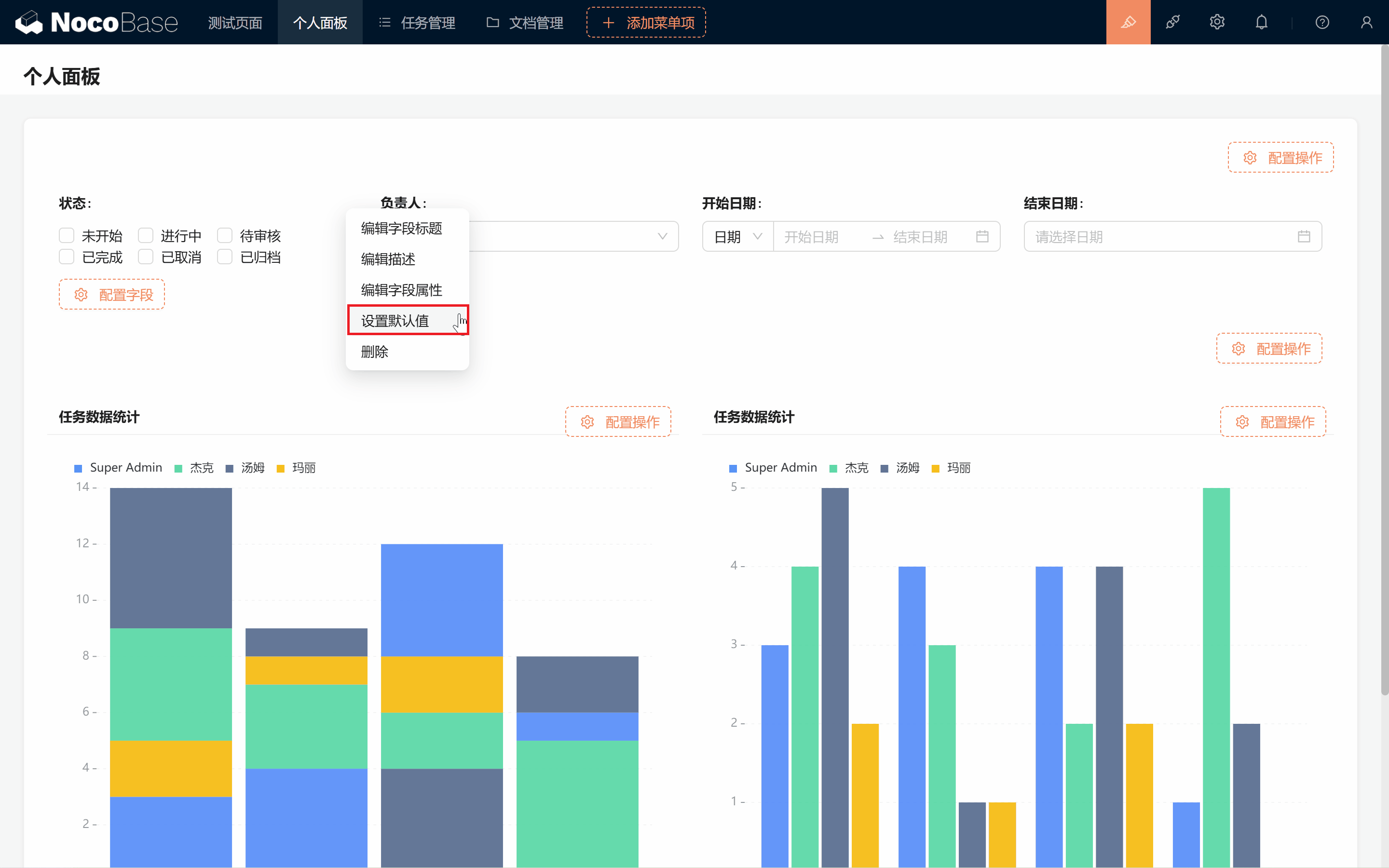
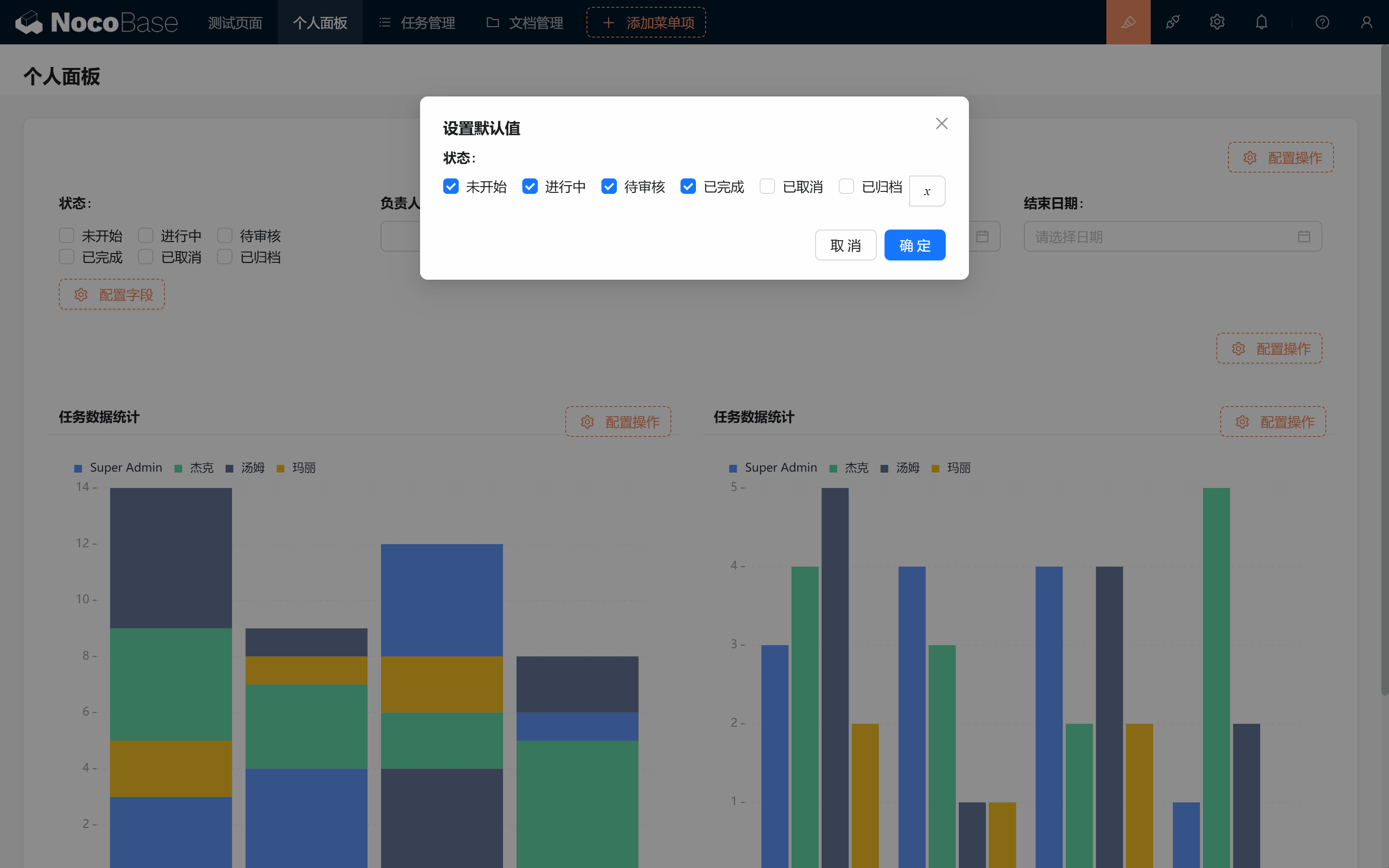
设置完默认值后,返回到图表配置,将过滤条件改为“状态 - 包含任何一个 - 当前筛选/状态”,然后确认即可!(两个图表都要改哦)
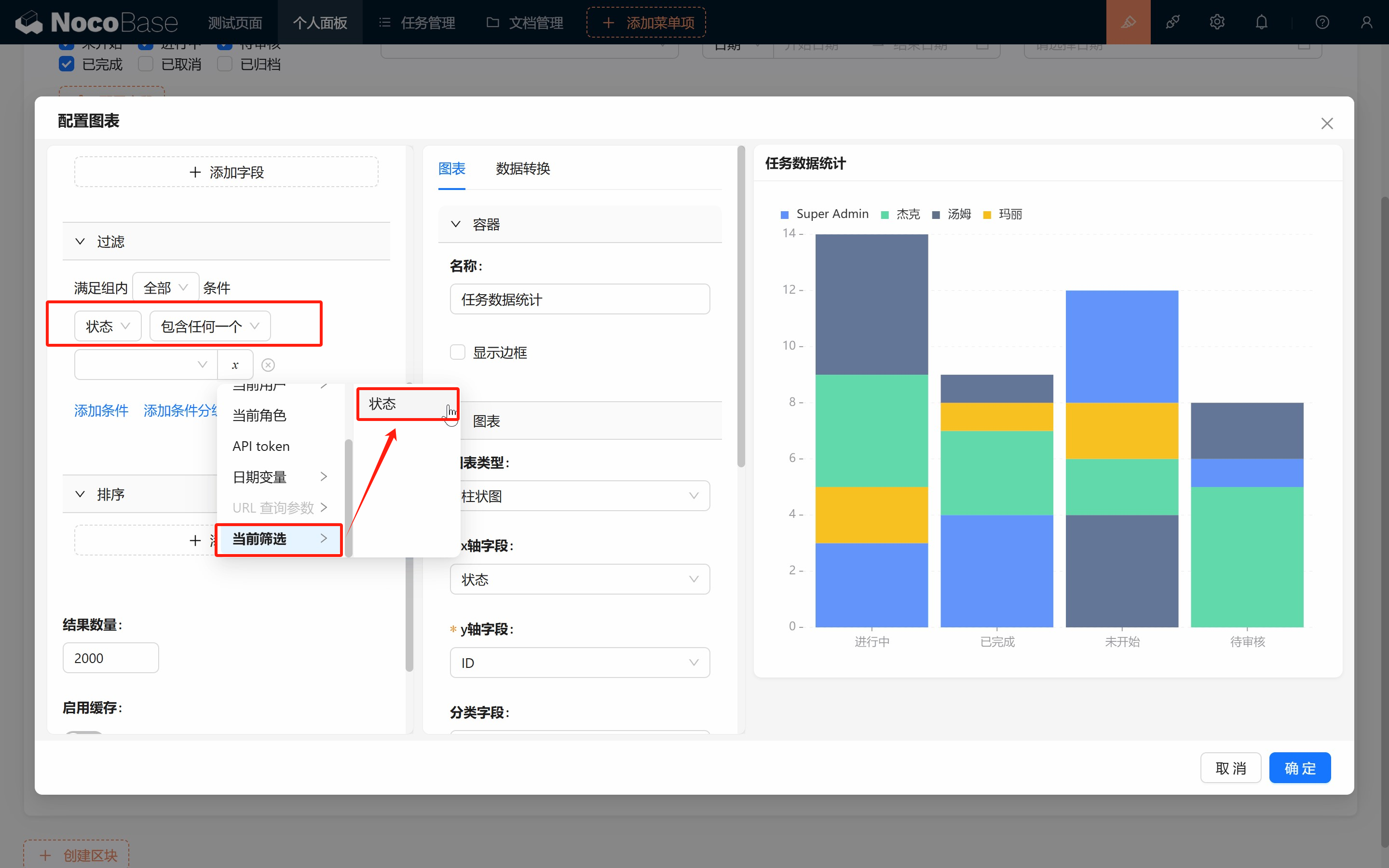
搞定,我们筛选测试一下,数据已经完美呈现了。
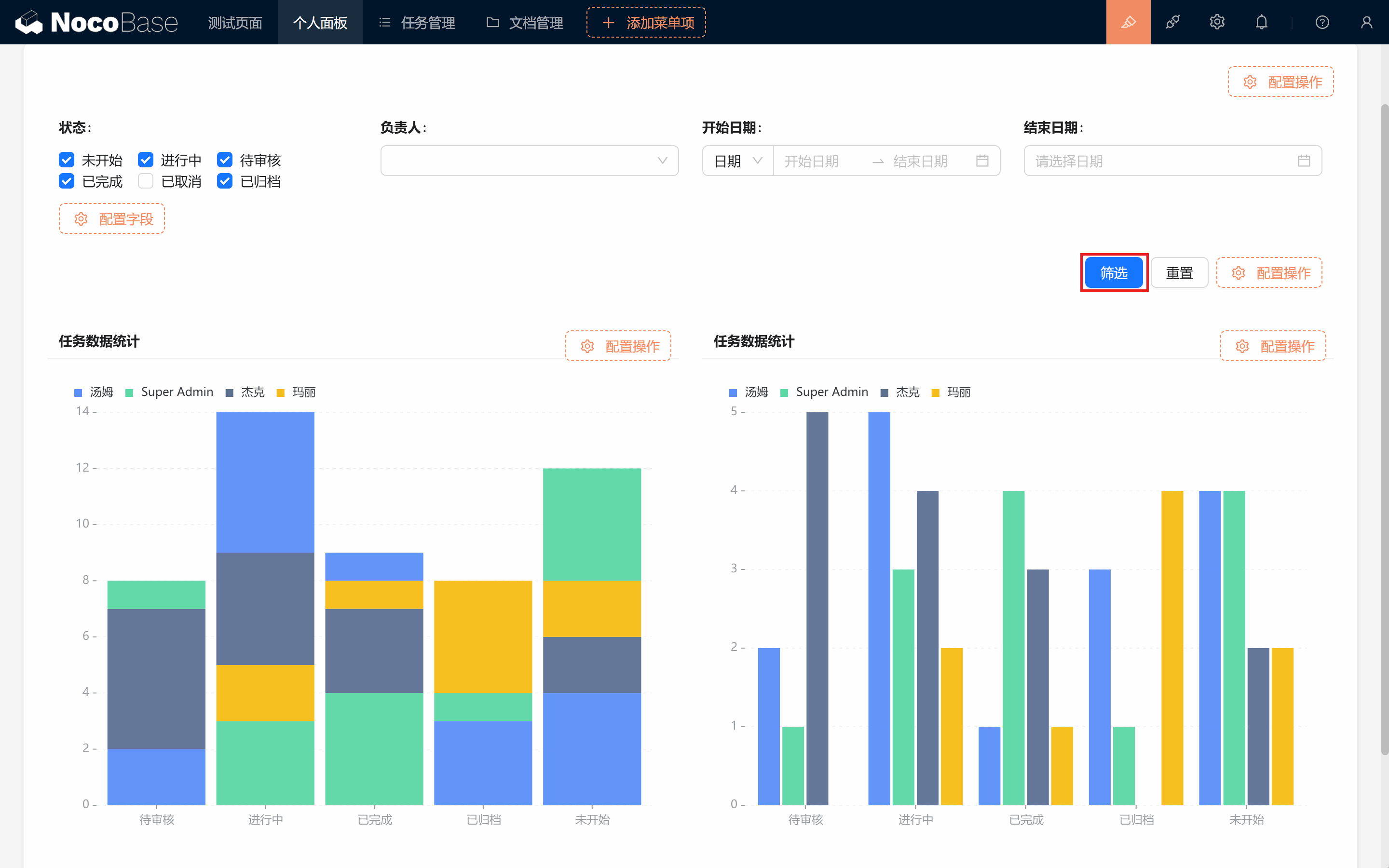
9.3 动态链接与任务筛选
接下来,我们要实现一个非常实用的功能:通过点击统计数字,直接跳转到对应任务的筛选。为此,我们先添加各状态数量统计图,将它们放在最上面。
9.3.1 以”未开始“为例,创建统计图表
- 设置度量为:ID 计数
- 设置过滤条件: 状态 等于 “未开始”
- 容器名称填写“未开始”,类型选择“统计”,下面图表名称置空。
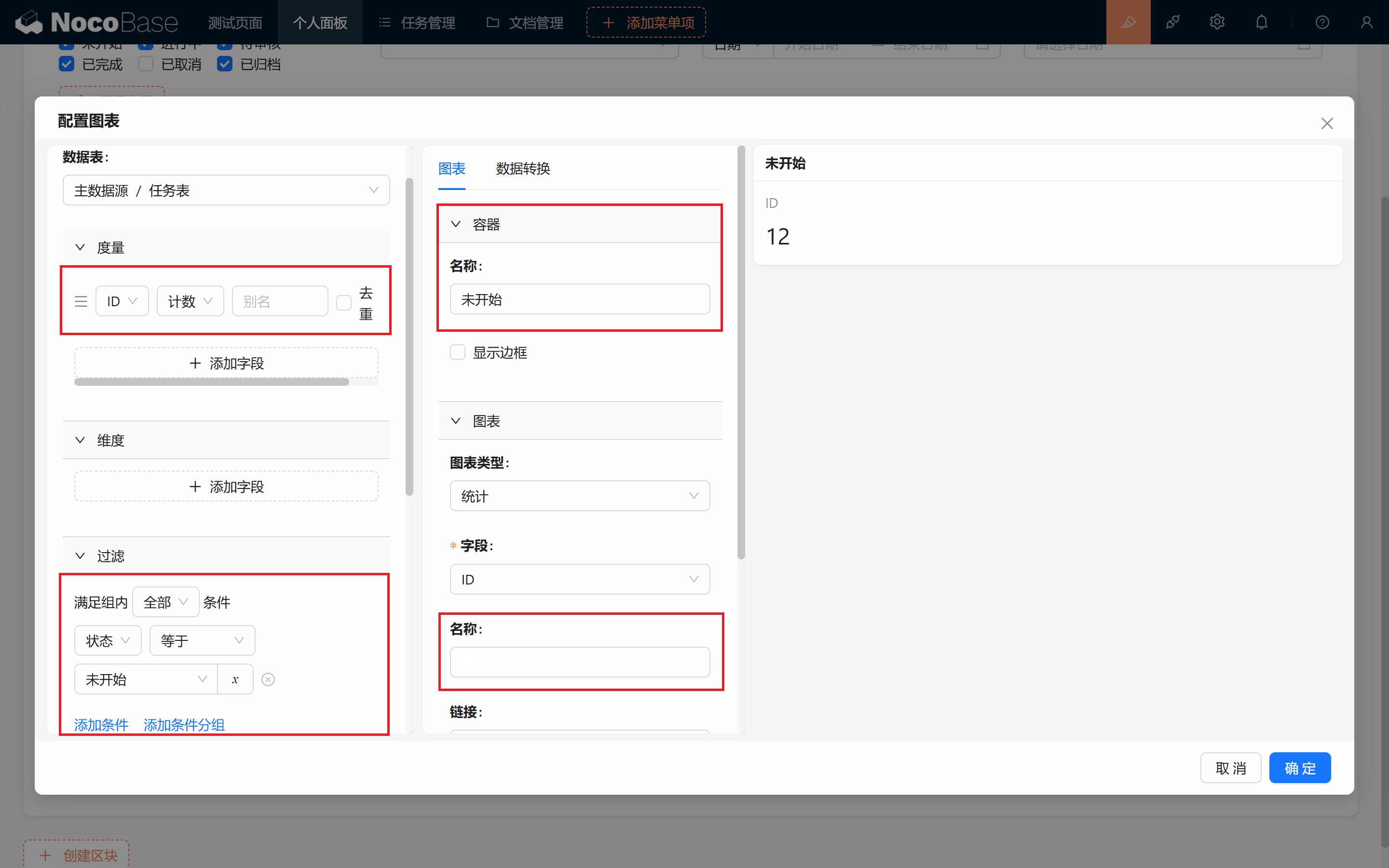
未开始的统计已经成功展示啦。我们按状态复制五份,并且拖拽到最上方
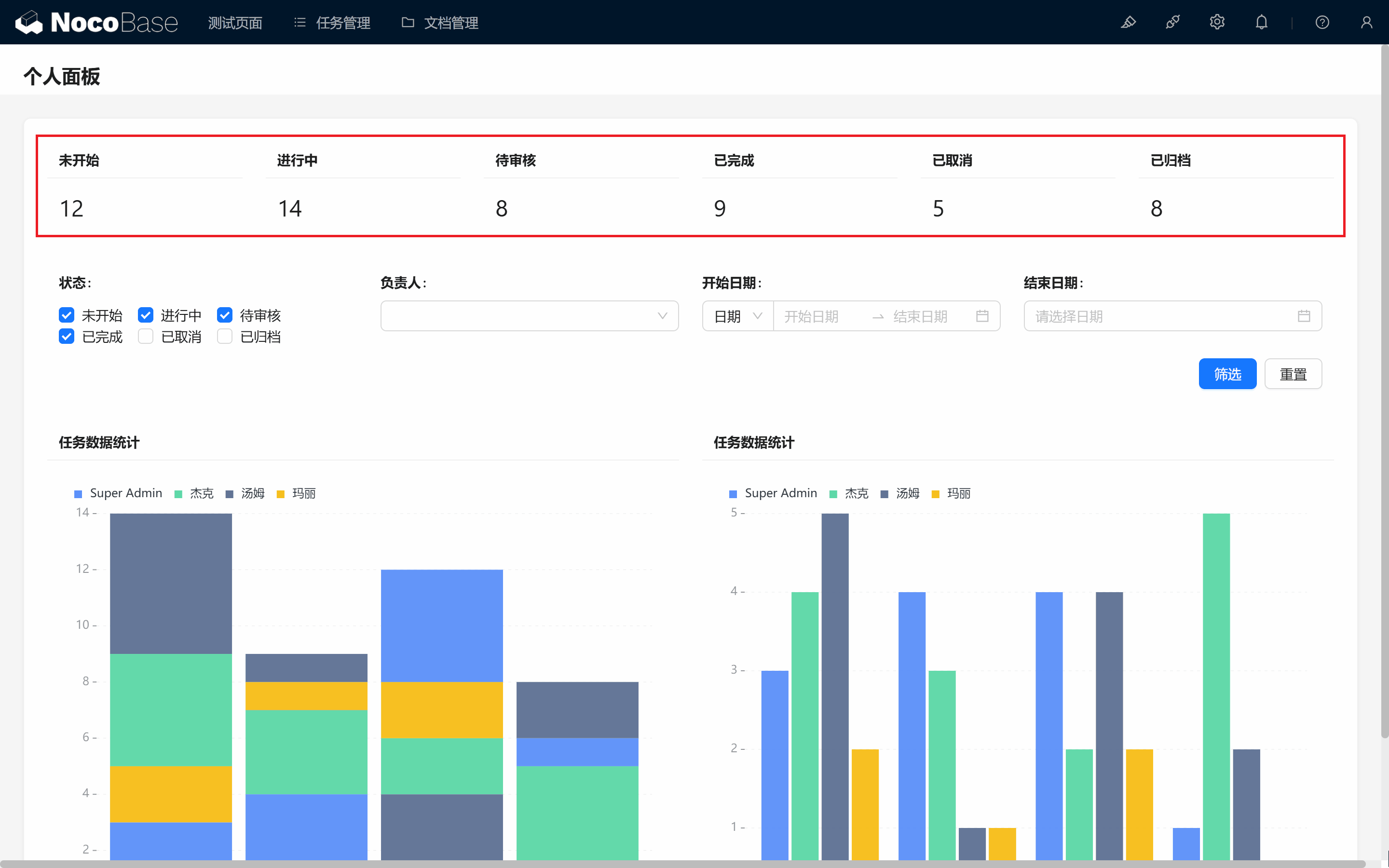
9.3.2 配置链接筛选
-
回到任务管理表格区块所在页面,查看浏览器上方的链接格式(通常类似于
http://xxxxxxxxx/admin/0z9e0um1vcn)。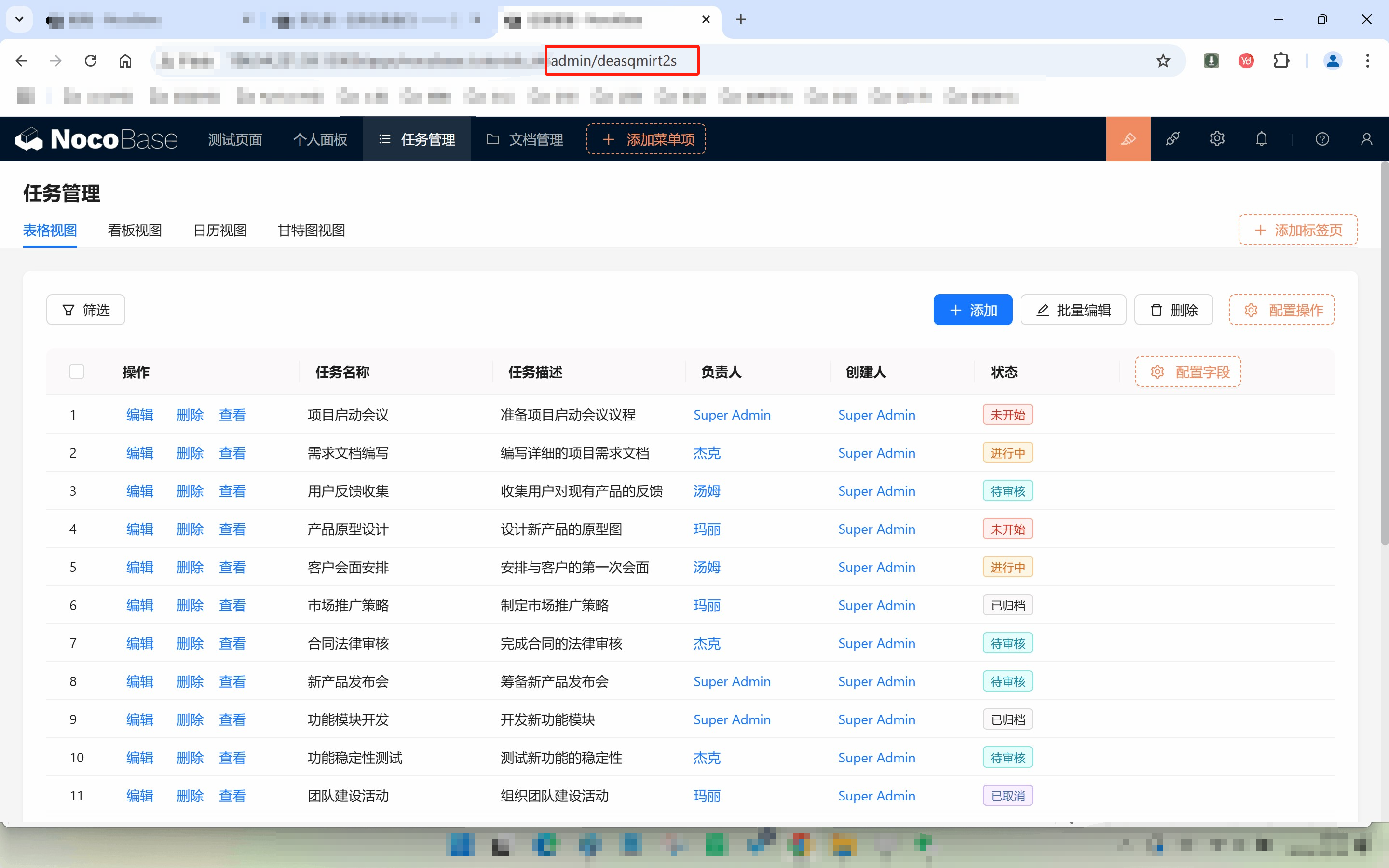
假设这里的
xxxxxxxxx是你的网站域名,/admin/0z9e0um1vcn是路径。(我们寻找最后一个/admin 即可) -
复制链接的一部分
- 我们需要进行链接跳转。为了做到这一点,首先要从链接中提取一个特定的部分。
- 从
admin/开始(注意不要包括admin/这个字符本身),一直复制到链接的末尾。比如,在这个例子中,我们需要复制的部分是:0z9e0um1vcn
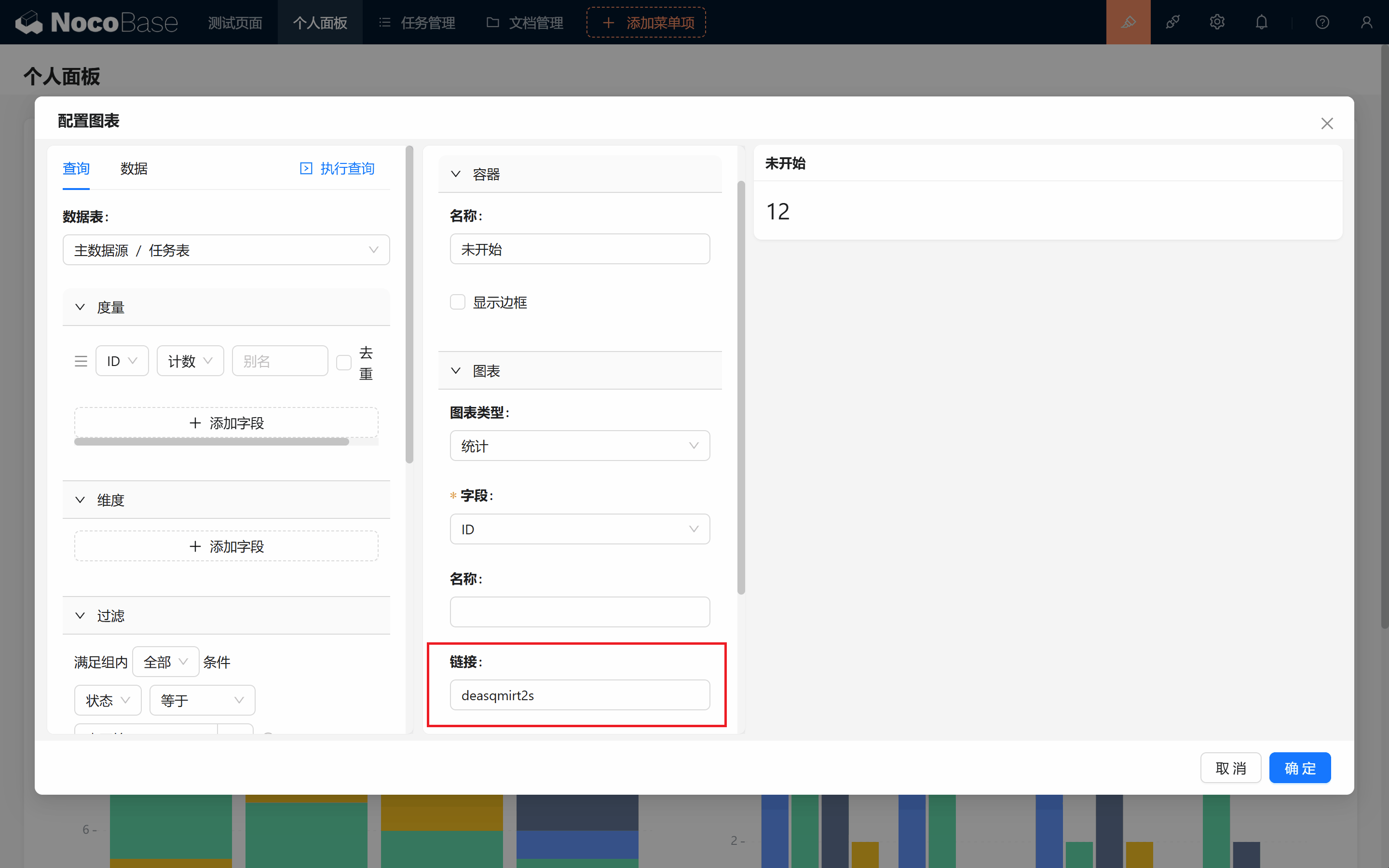
我们鼠标移动到 “未开始” ,会发现鼠标已经变成了手指形状,我们点击一下,跳转成功。
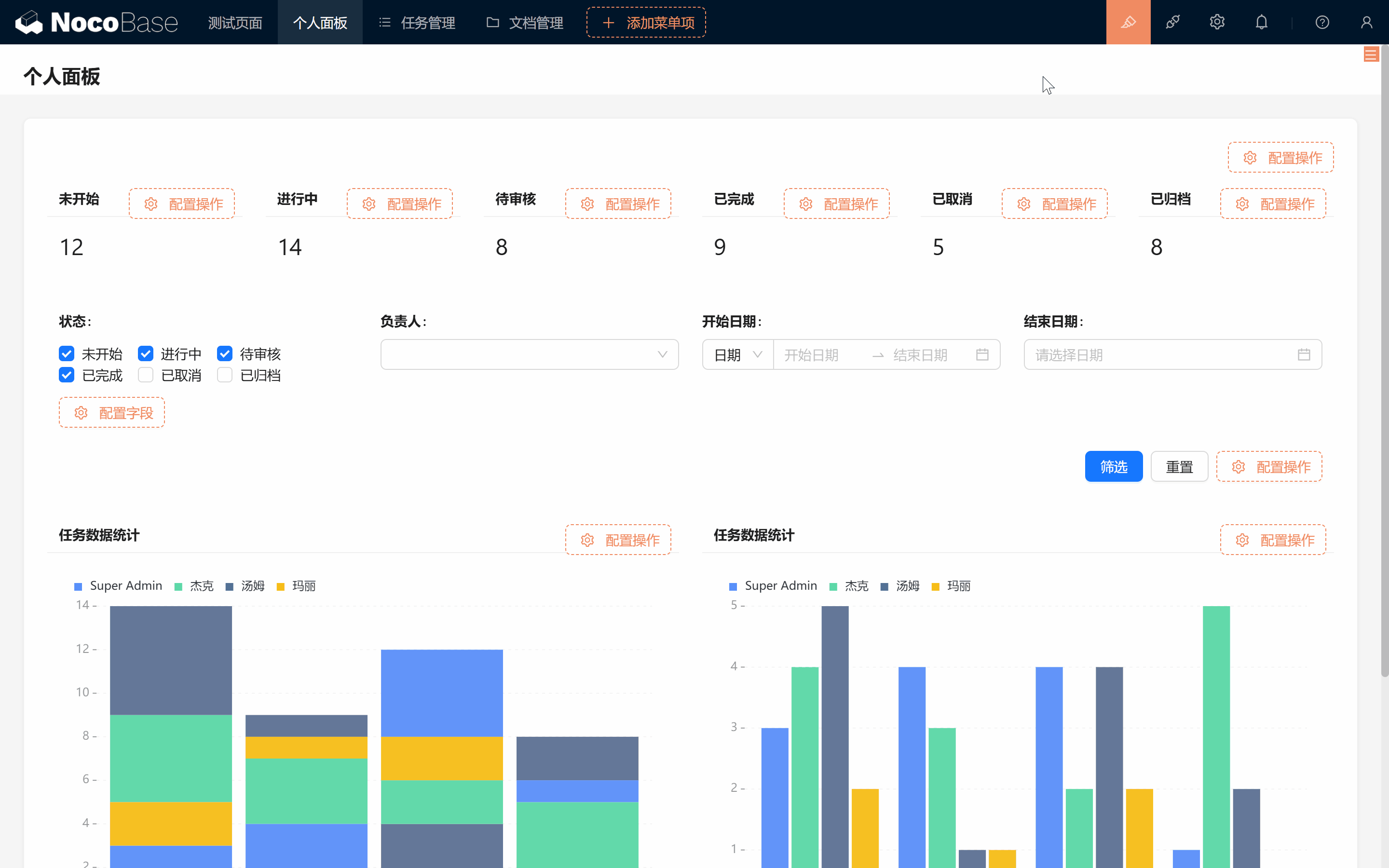
- 配置图表的链接
现在,让我们为链接添加一个筛选参数。还记得任务状态的数据库标识吗?我们将需要在链接的末尾添加上这个参数,这样做可以进一步筛选任务。
- 在链接的末尾加上
?task_status=Not started,这样你的链接就会变成:0z9e0um1vcn?task_status=Not started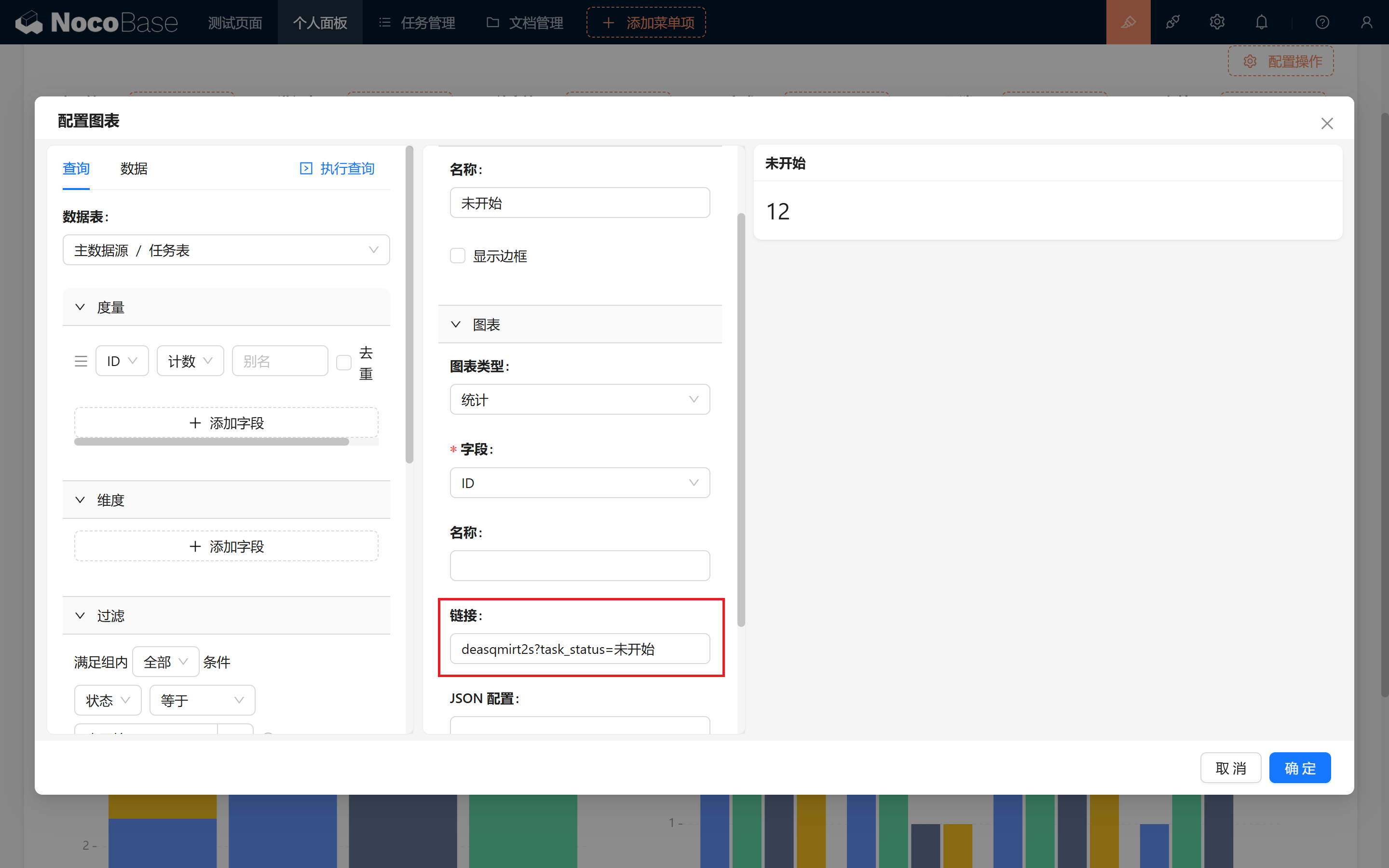
- 在链接的末尾加上
理解 URL 传参的格式: 在链接中添加参数时,有一些格式规则需要遵循:
- 问号(?):参数的开始。
- 参数名和参数值:格式为
参数名=参数值。- 多个参数:如果需要添加多个参数,可以用
&符号将它们连接起来,比如:http://xxxxxxxxx/admin/hliu6s5tp9x?status=todo&user=123在这个例子中,user是另一个参数名,123是其对应的值。
- 回到页面,点击跳转,成功,URL 后面已经带上了我们想要的参数
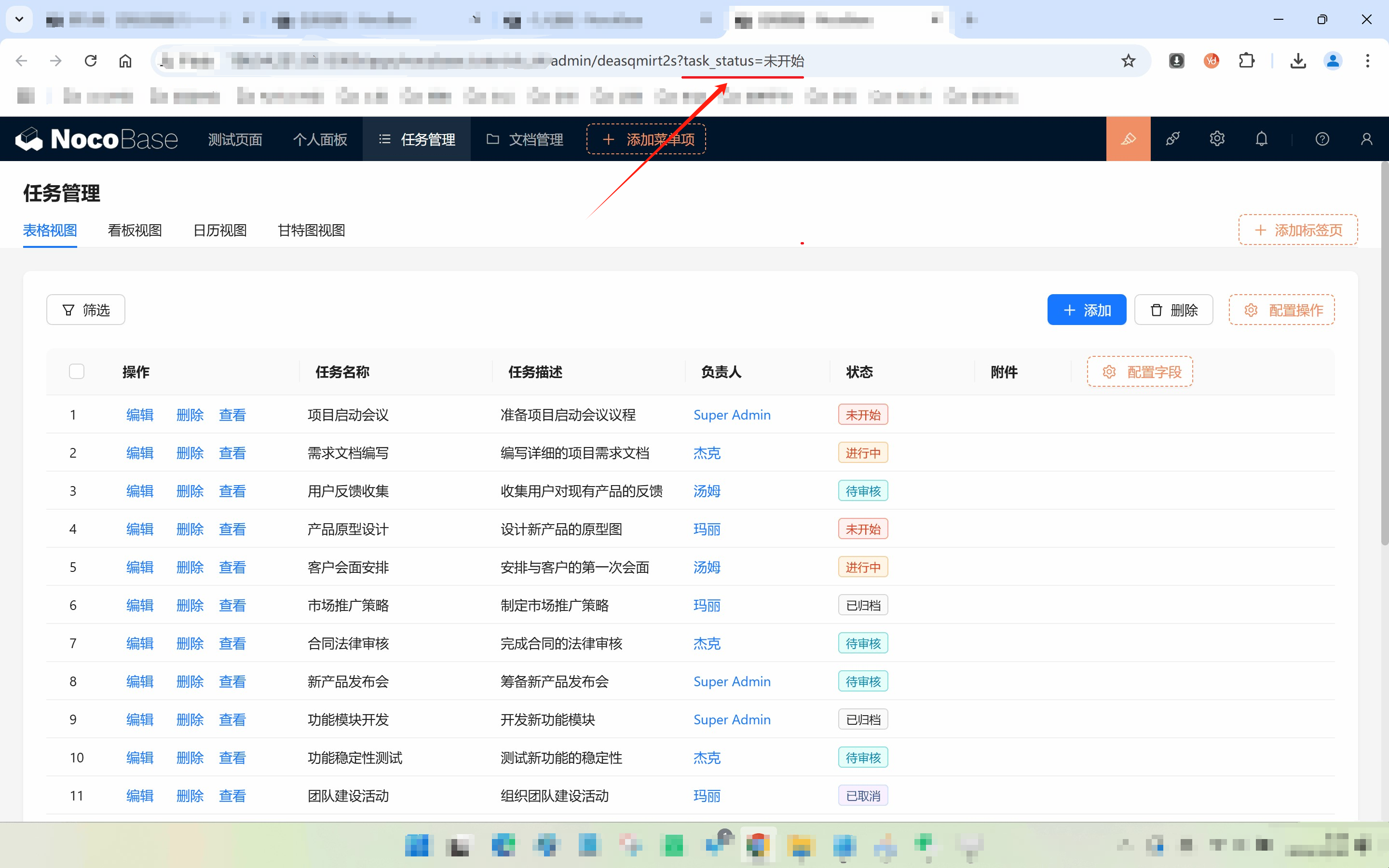
9.3.3 关联 URL 筛选条件
表格为什么还没有跟着变呢?别担心,一起来完成最后一步!
- 回到表格区块配置中,点击“设置数据范围”。
- 选择 “状态” 等于 “URL 查询参数/status”。
点击确认,筛选成功!
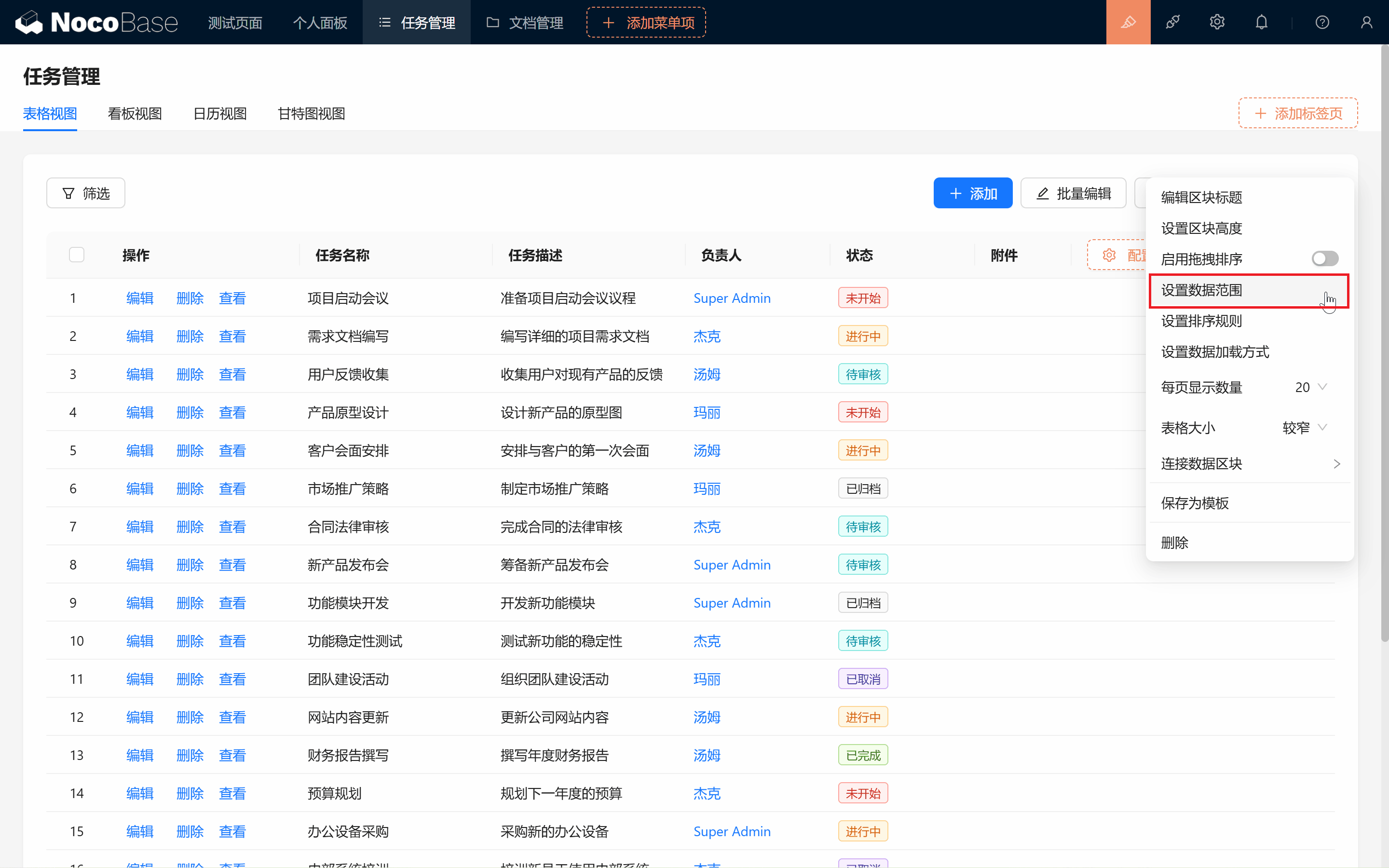
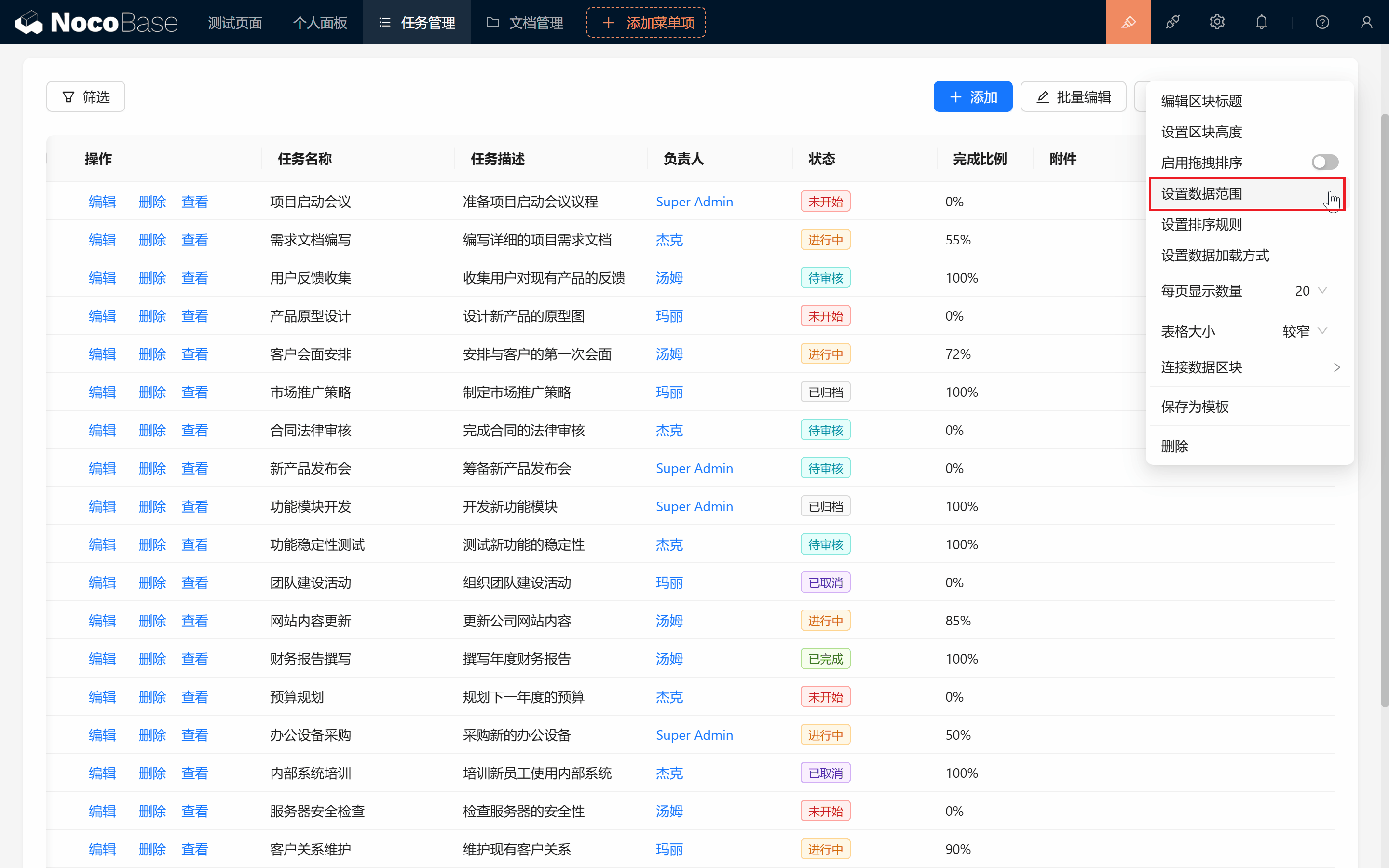
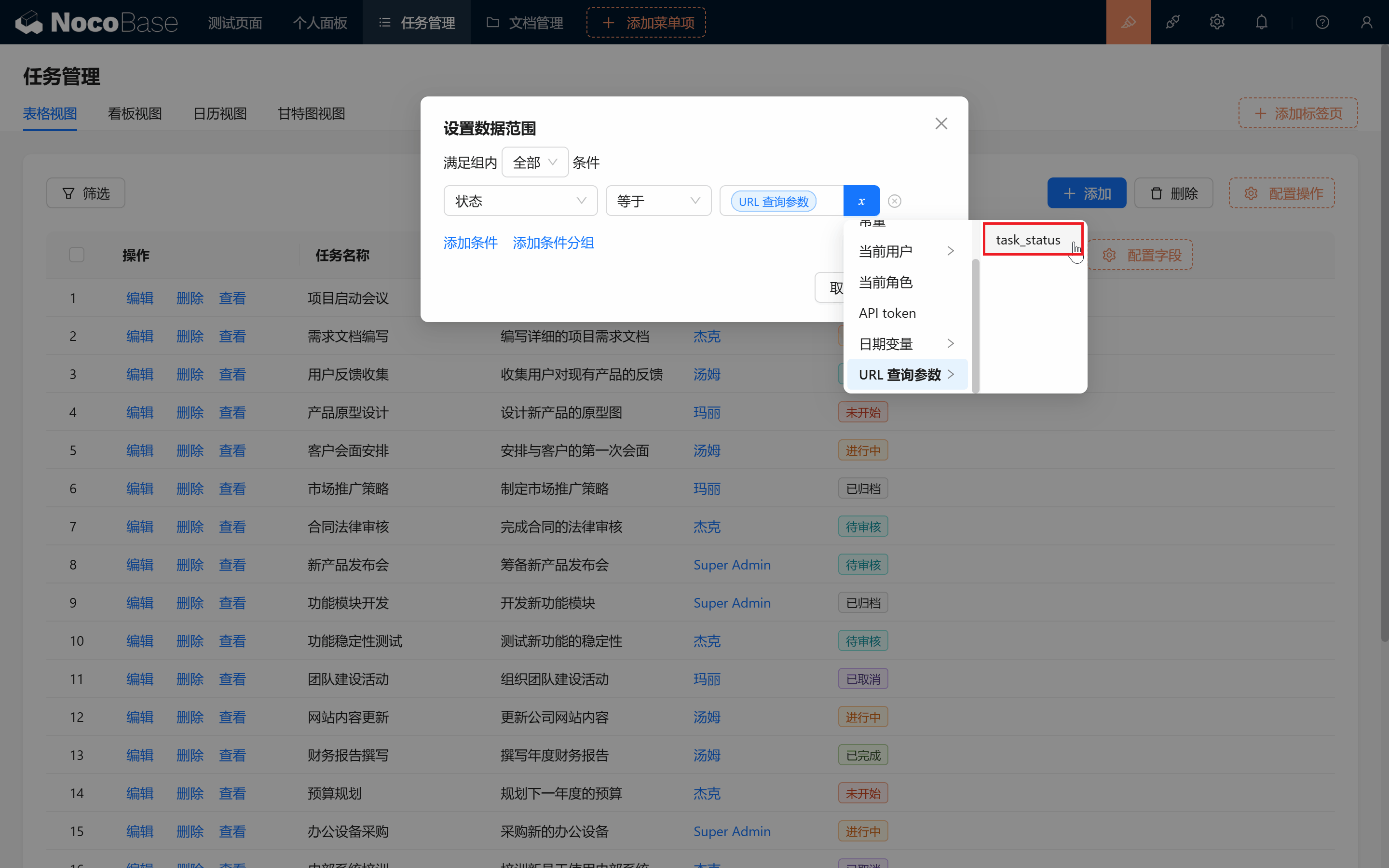
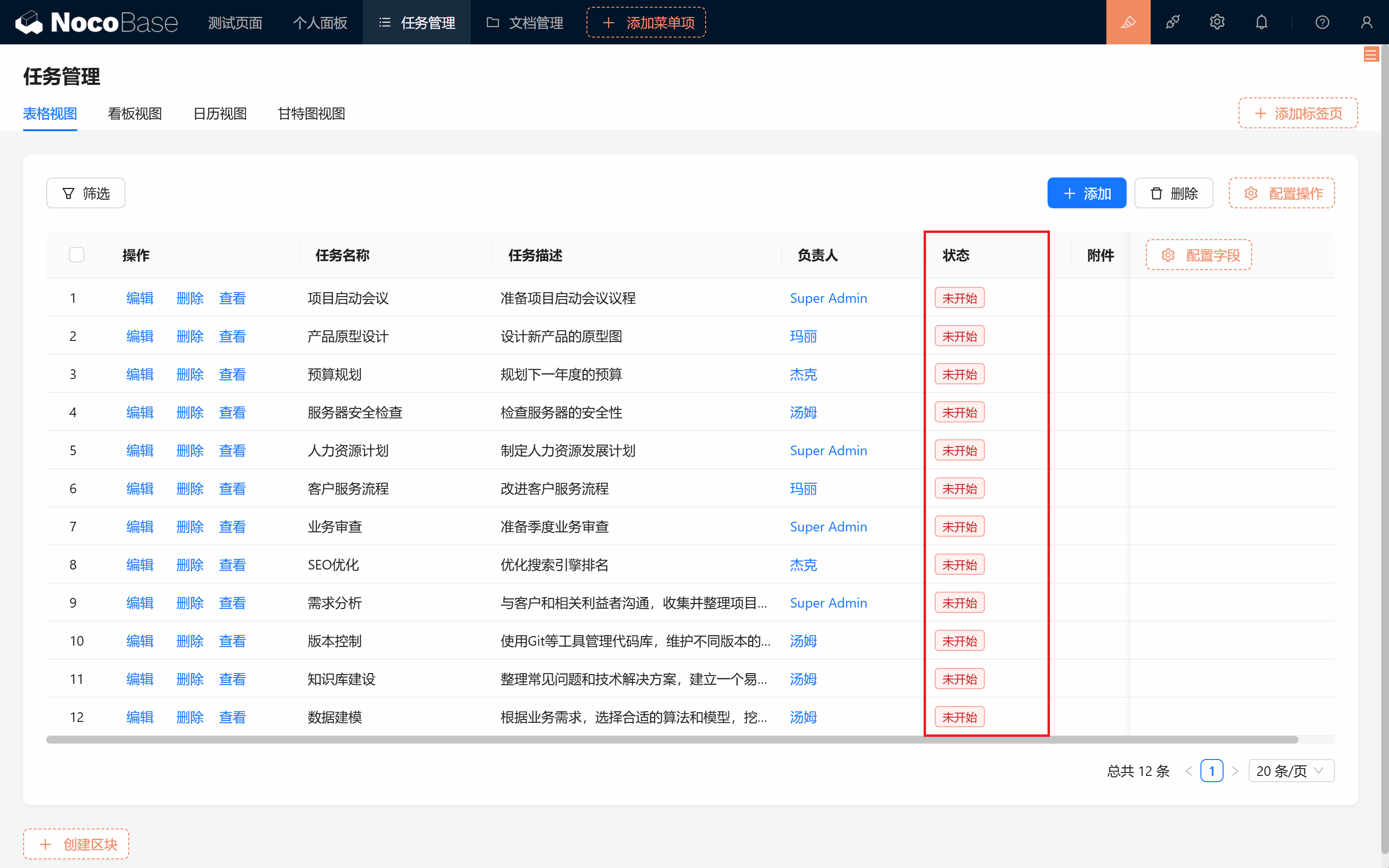
9.4 数据可视化:炫酷图表
数据可视化:ECharts(商业插件,付费额) ECharts提供了更多、更为个性化的配置项,如“折线图(多维度)”、“雷达图”、“词云”…
如果你想获取更多图表配置,可以开启“数据可视化:ECharts”区块哦!
9.4.1 快速配置一个炫酷的雷达图
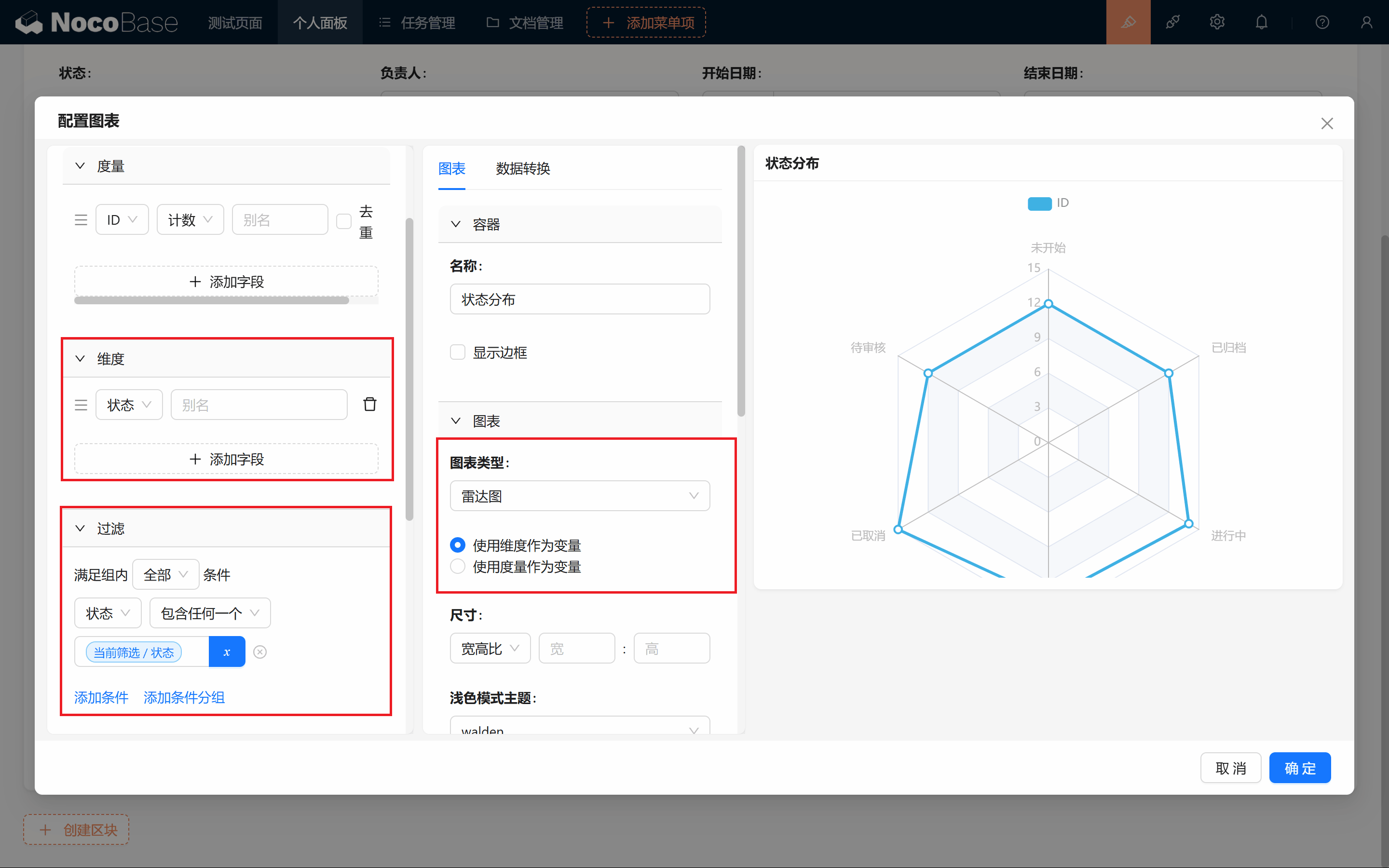
如果发现数据遮挡,记得调整尺寸或半径,确保所有信息都能清楚展示!
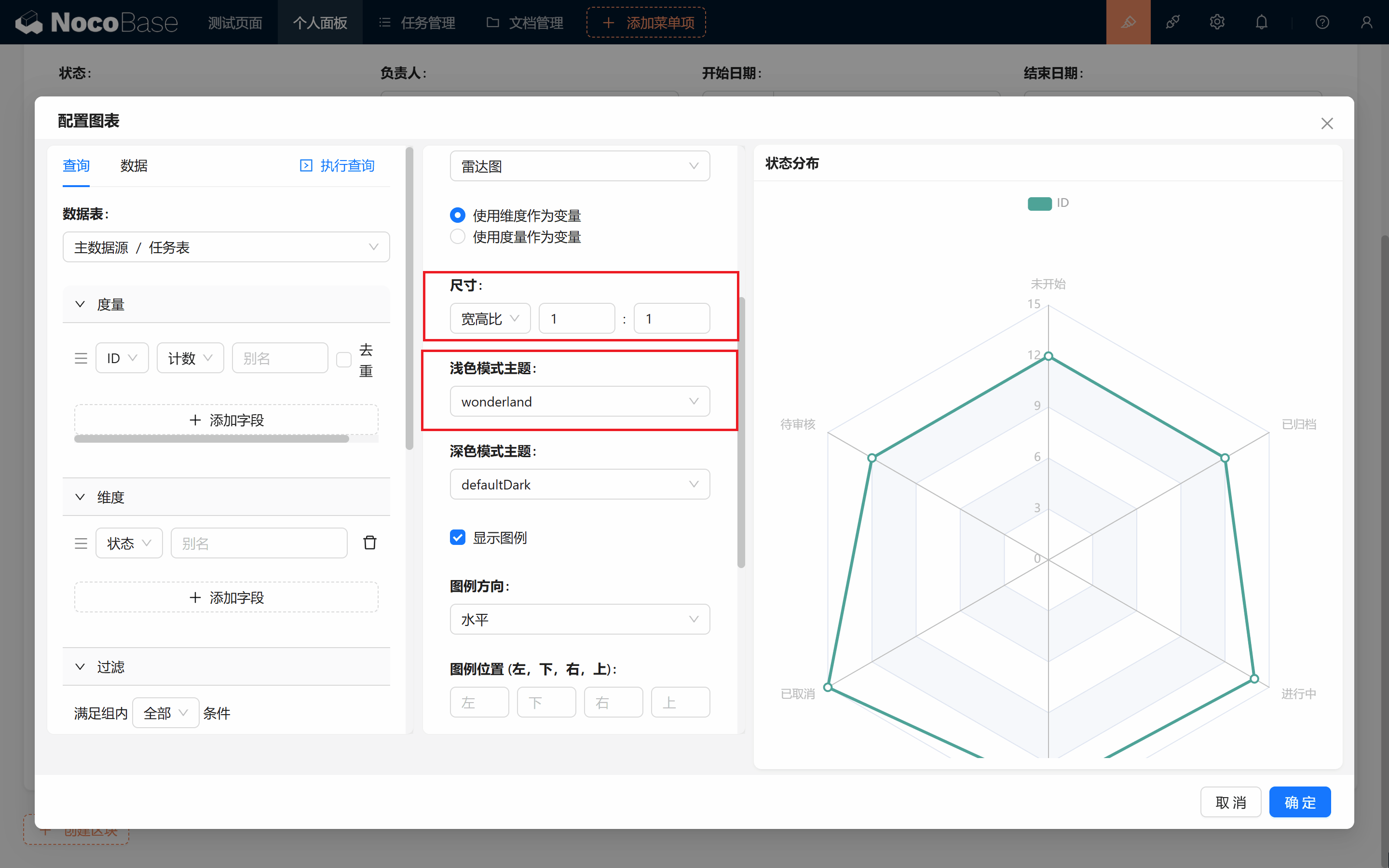
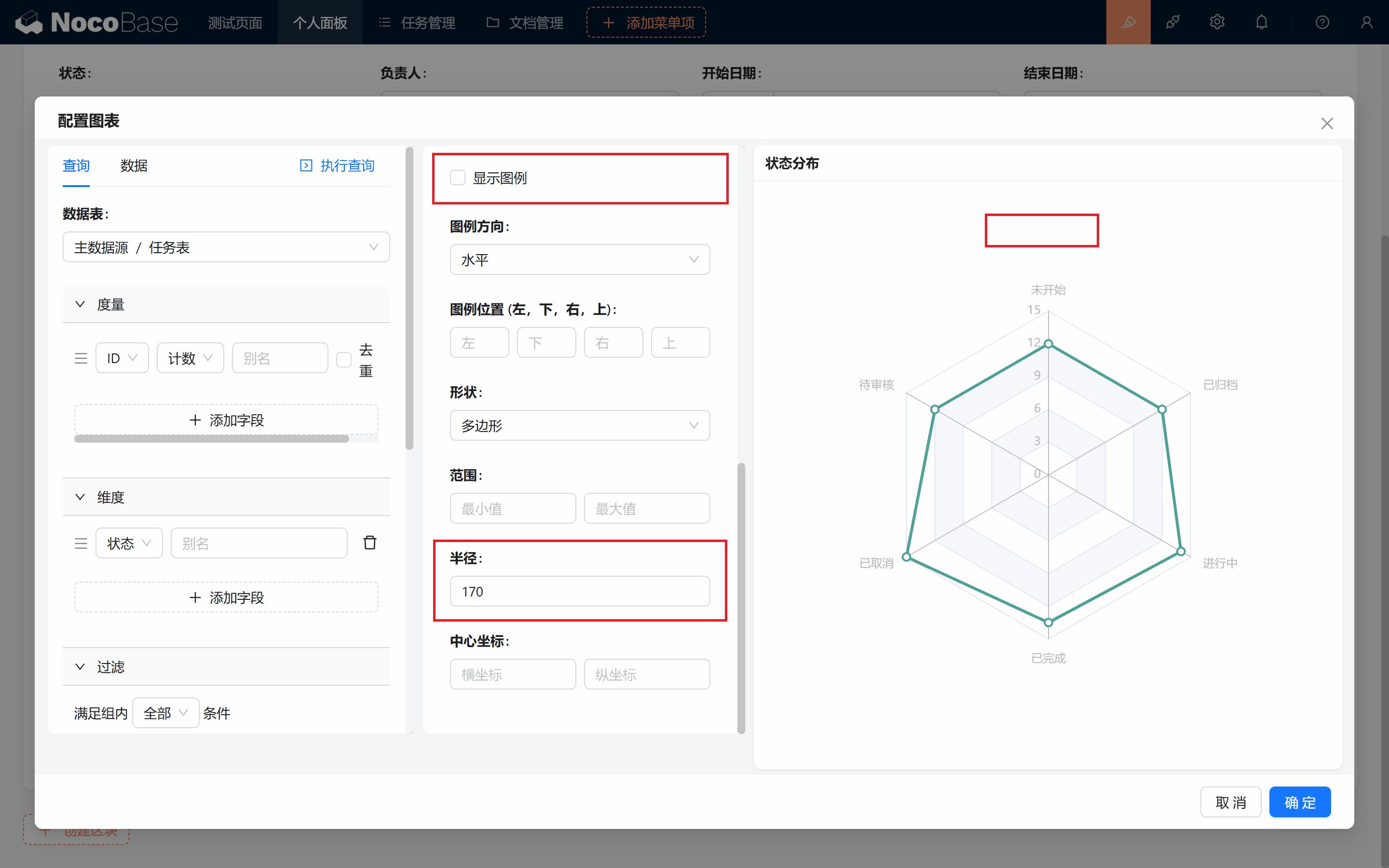
配置好之后拖拽一下展示方式,完成!
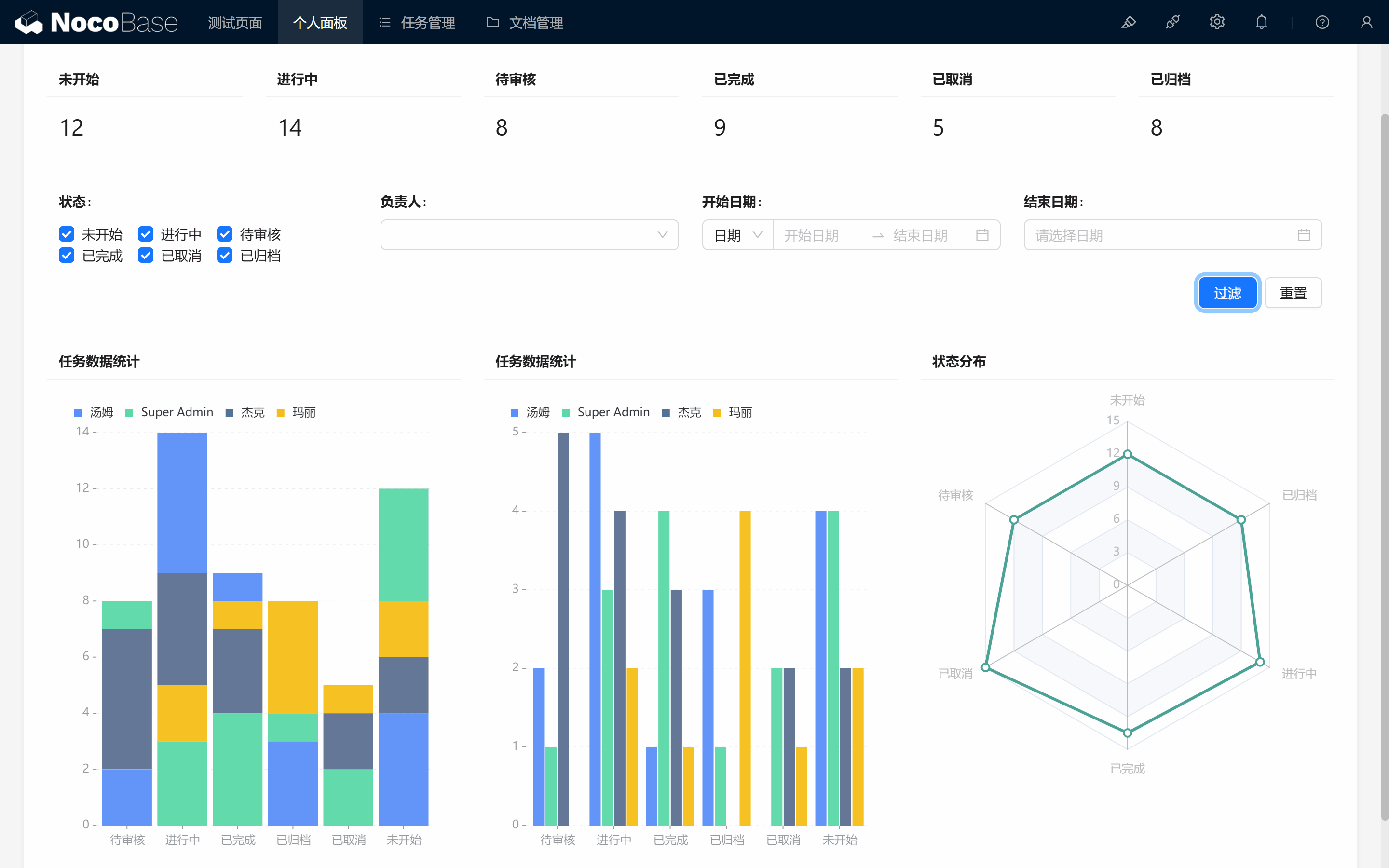
9.4.2 更多的图表容器
这里还有更多图表等你探索。
词云图
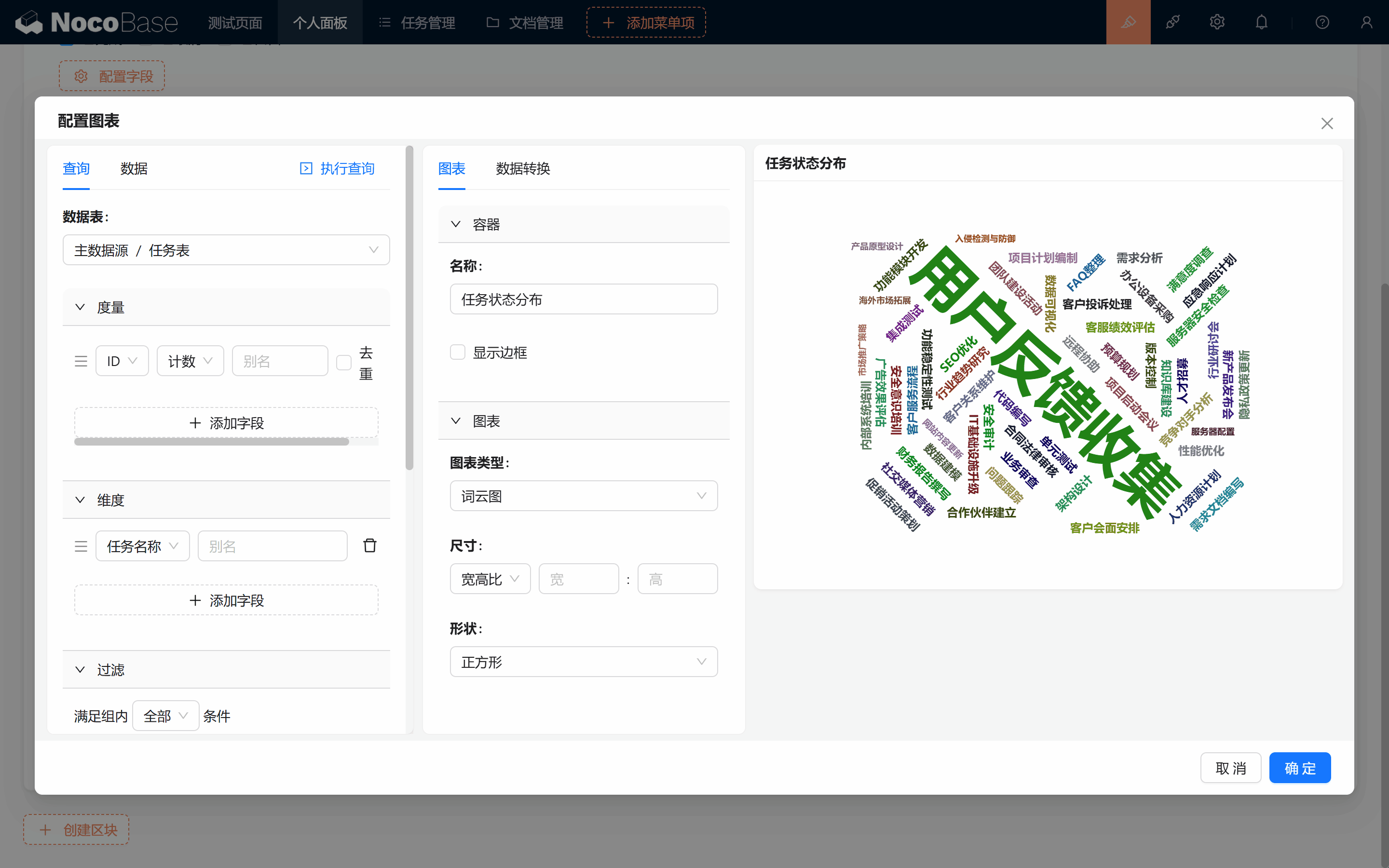
漏斗图

多种指标(双轴图、Echarts 折线图)
对于双轴图你可以添加更多指标
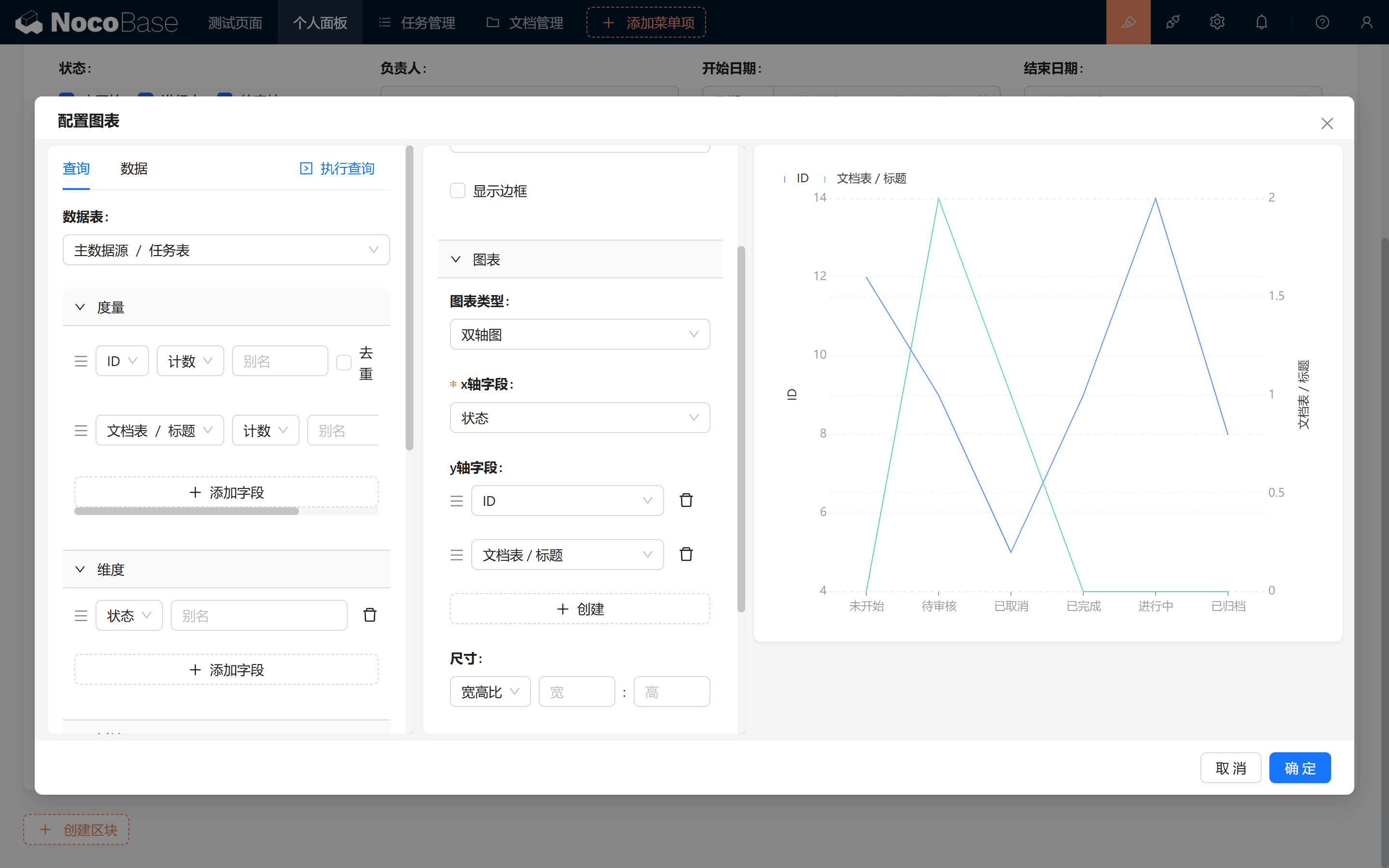
对比条形图
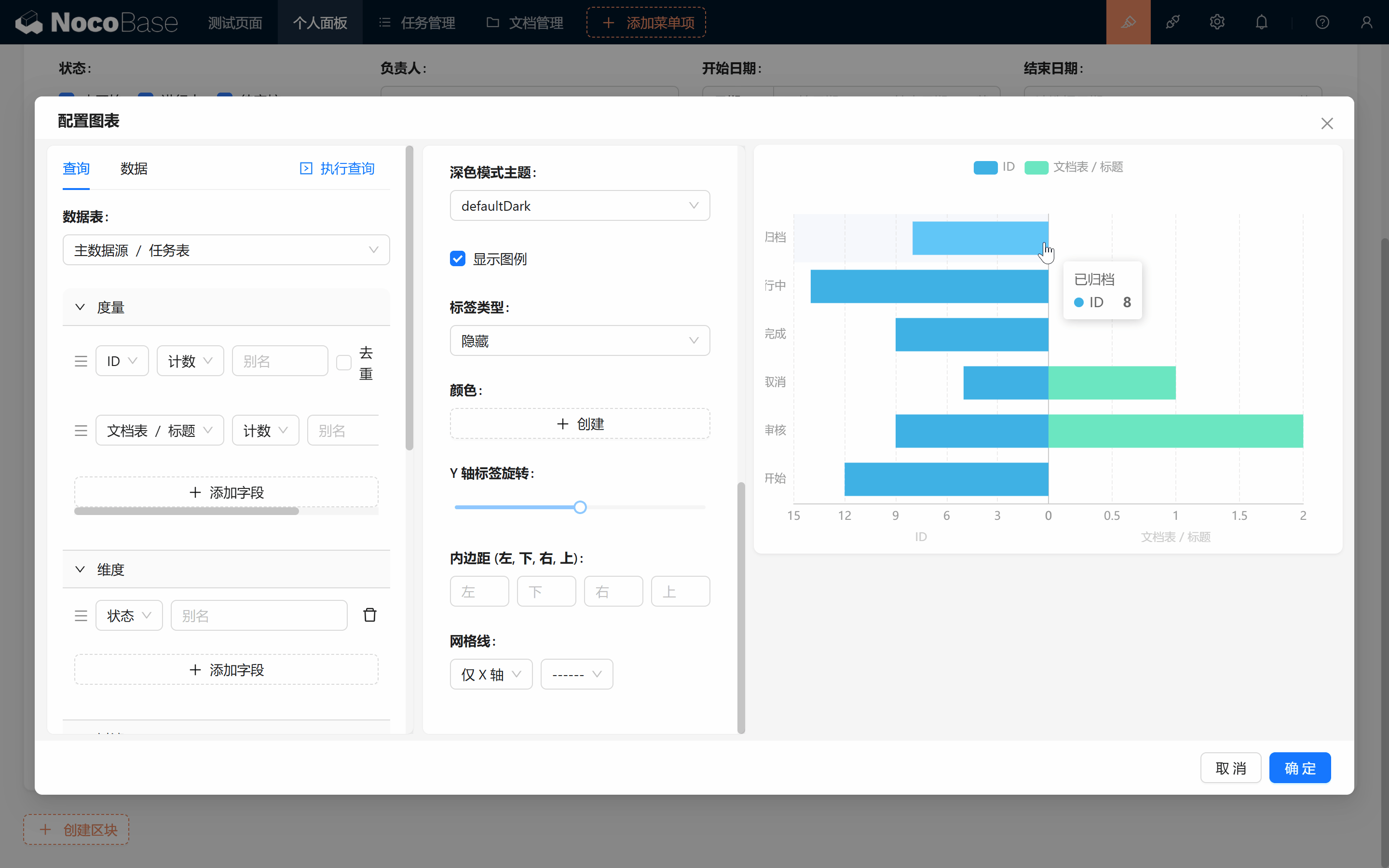
9.5 小挑战
在我们结束这一章之前,发布一个小挑战哦:
- 将剩下的进行中、待审核、已完成、已取消、已归档的 URL 传参都加上,让它们能够顺利跳转筛选。
- 配置“负责人”多选字段,就像我们完成的 “状态” 多选一样,默认值设置为当前用户昵称。
下一章我们将继续展开仪表盘的下一篇,期待与你们的下一次见面!
继续探索,尽情发挥你的创造力!如果遇到问题,不要忘了随时可以查阅 NocoBase 官方文档 或加入 NocoBase 社区 进行讨论。